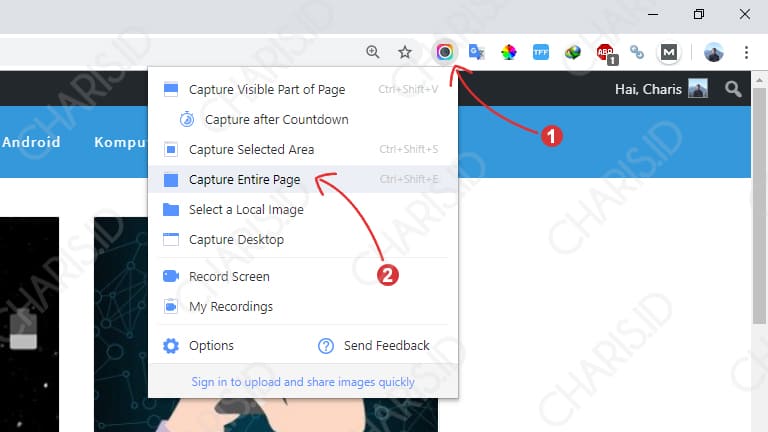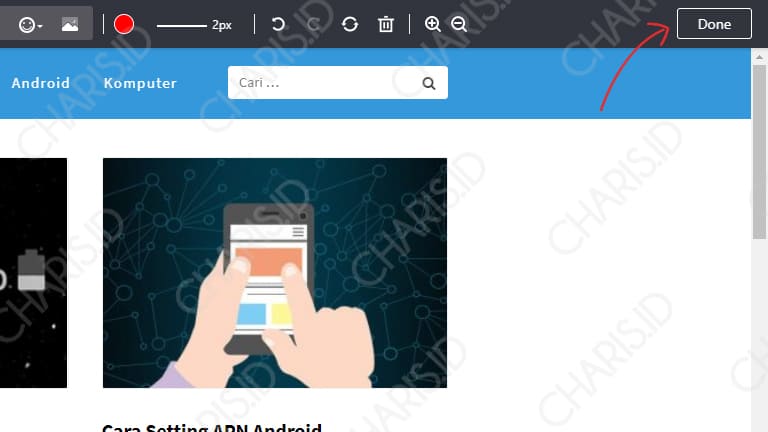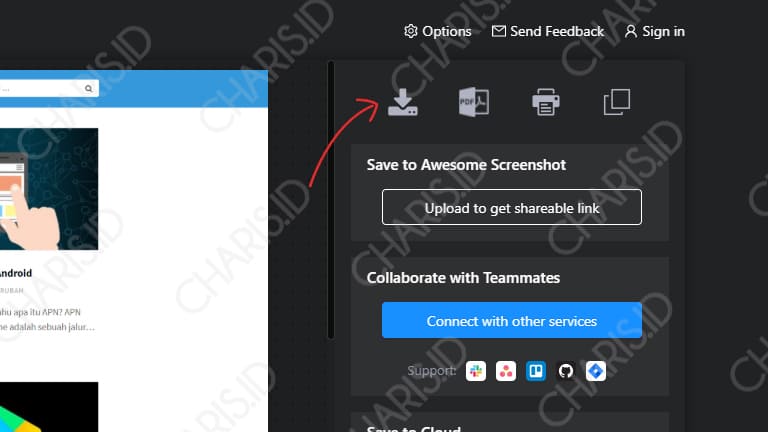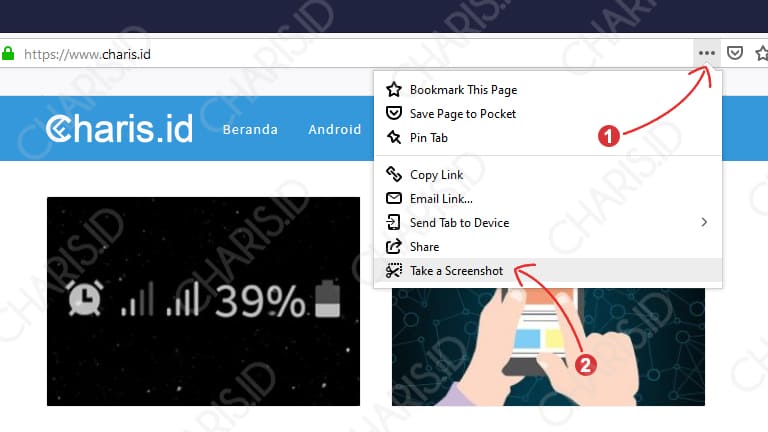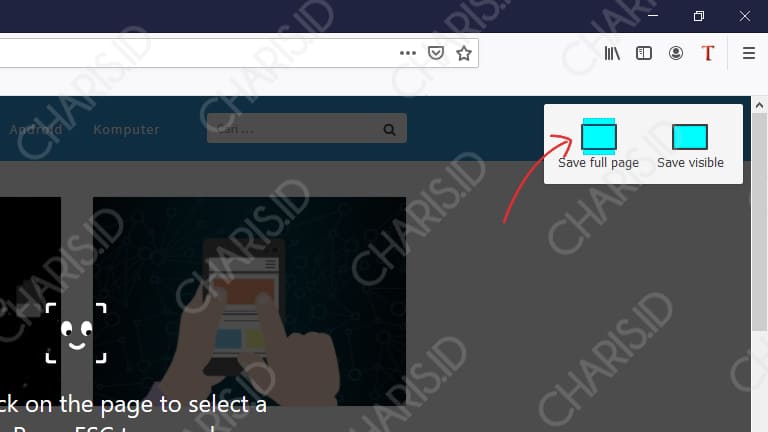Screenshot adalah cara yang sering digunakan untuk menyimpan momen dengan cepat. Tinggal menekan beberapa kombinasi tombol saja kita sudah bisa mengambil screenshot di komputer maupun laptop.
Termasuk screenshot panjang, cara melakukannya juga ada beberapa opsi yang bisa dipilih. Bagi pengguna Google Chrome, Anda harus menambahkan ekstensi terlebih dahulu. Tapi bagi pengguna Mozilla, Anda tidak perlu menambahkan add-ons.
Pada kesempatan kali ini, saya akan memberikan tutorial screenshot panjang pada Google Chrome dan Mozilla Firefox dengan mudah. Silahkan sesuaikan saja dengan browser yang Anda gunakan.
Screenshot Panjang di Google Chrome
Google Chrome merupakan web browser yang banyak digunakan, entah di Android maupun di komputer. Hal ini bukan tanpa alasan, Chrome banyak digunakan karena tampilannya sangat nyaman dan fiturnya yang menarik.
Di Google Chrome, kita bisa menambahkan ekstensi sesuai kebutuhan. Termasuk ketika ingin mengambil screenshot panjang, maka kita harus menambahkan ekstensi terlebih dahulu.
Google Chrome memang belum menyediakan fitur untuk melakukan tangkapan layar panjang, jadi kita harus menambahkannya secara manual. Berikut adalah langkah mengambil screenshot di Google Chrome:
- Pertama, silahkan unduh dan install Awesome Screenshot.
- Setelah diinstall, Anda akan melihat ekstensi ini muncul di bagian pojok kanan atas browser.
- Untuk mengambil screenshot panjang, silahkan masuk ke halaman yang akan diambil gambarnya > klik icon awesome screenshot > lalu pilih Capture Entire Page atau bisa tekan tombol Ctrl+Shift+E.

- Setelah itu, Anda akan dibawa ke halaman baru. Di halaman tersebut, Anda bisa melakukan editing sesuai keinginan. Jika sudah, silahkan pilih Done.

- Langkah terakhir, silahkan simpan screenshot tersebut ke komputer Anda dengan cara klik icon download.

- Selesai.
Selain mengambil screenshot panjang, Anda juga bisa menggunakan Awesome Screenshot untuk screenshot standar (satu layar yang terlihat Chrome), screenshot area tertentu, edit foto dari komputer, bahkan bisa juga untuk merekam layar di PC.
Jika Google Chrome Anda masih sering muncul iklan, Anda bisa mengatasinya dengan cara menghilangkan iklan di Google Chrome.
Screenshot Panjang di Mozilla Firefox
Mozilla adalah web browser yang tidak kalah dengan Google Chrome, penggunanya juga sama banyaknya. Sama halnya dengan Chrome, Mozilla juga bisa melakukan screenshot panjang satu halaman.
Bedanya, Anda tidak perlu menambahkan add-on untuk melakukan screenshot panjang. Mozilla versi 57 ke atas sudah dibekali fitur screenshot tanpa plugin tambahan, jadi akan lebih mudah.
Bagi pengguna Mozilla Firefox, silahkan simak cara screenshot panjang di bawah ini:
- Pertama, silahkan masuk ke website yang akan di screenshot.
- Setelah itu, klik titik tiga pada address bar lalu pilih Take a screenshot.

- Untuk mengambil screenshot panjang, silahkan pilih Save full page seperti gambar di bawah ini.

- Langkah terakhir, klik Download untuk mengunduh screenshot tersebut. Tapi jika ingin melakukan copy ke aplikasi seperti Photoshop ataupun lainnya, silahkan pilih Copy.
Itulah cara screenshot panjang di komputer, lebih tepatnya pada browser Google Chrome dan Mozilla Firefox. Itu adalah cara yang sering digunakan ya, dan kemungkinan masih ada cara-cara yang lain juga.
Mungkin hanya ini artikel yang dapat saya sampaikan pada kesempatan kali ini. Semoga artikel ini bermanfaat dan menambah wawasan kita semua.