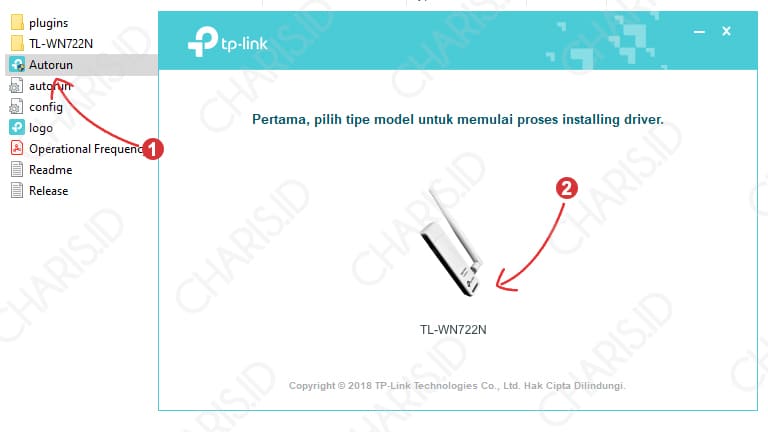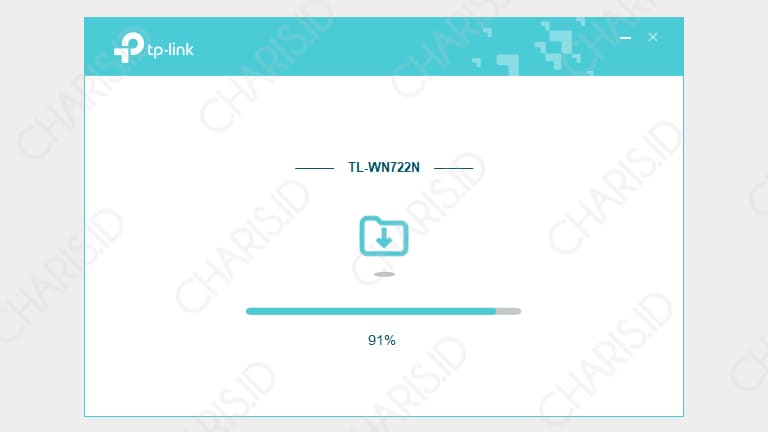Komputer merupakan perangkat yang sampai saat ini masih banyak digunakan. Kebanyakan pengguna komputer adalah para gamers dan editor yang membutuhkan perangkat dengan spesifikasi tinggi.
Walaupun begitu, ada satu masalah yang selalu muncul ketika ingin menggunakan komputer untuk internetan, terutama ketika ingin browsing menggunakan konektivitas WiFi (Wireless Fidelity).
Perlu diketahui, sebagian komputer memiliki akses internet dengan menggunakan kabel LAN, jadi tidak bisa langsung terhubung dengan WiFi. Lalu, bagaimana caranya agar komputer bisa terhubung dengan WiFi?
Nah, pada kesempatan kali ini, saya akan memberikan cara menghubungkan WiFi komputer dengan mudah. Tentunya, dalam langkah ini membutuhkan perangkat tambahan sebagai penangkap sinyal WiFi.
Daftar Isi
Cara Menghubungkan WiFi ke Komputer
Dalam langkah ini, Anda membutuhkan biaya ± Rp150.000 untuk membeli Wireless Adaptor. Untuk informasi lebih lanjutnya, silahkan baca caranya di bawah ini:
Pasang WiFi Adaptor
WiFi (Wireless) Adaptor adalah perangkat wajib untuk menyambungkan komputer ke WiFi. Wireless Adaptor terdapat 2 jenis, yang pertama internal dan yang kedua adalah external. Dalam hal ini, saya menyarankan untuk menggunakan yang external saja.
Wireless Adaptor sendiri juga memiliki banyak sekali jenis. Kalau hanya untuk menghubungkan WiFi ke komputer, saya merekomendasikan TP-Link WN722N 150Mbps saja (saya pribadi juga menggunakan ini).

Saat saya beli, harganya masih sekitar Rp100.00-an, setiap toko biasanya memiliki harga yang berbeda-beda. Jadi, silahkan cari toko yang murah atau kalau tidak beli online saja.
Menurut saya, TP-Link ini sudah lebih dari cukup kalau hanya untuk menghubungkan komputer ke WiFi sendiri. Kalau untuk menembak jarak ratusan meter, tetap memerlukan antena tambahan seperti Bolic.
Install Driver WiFi
Agar WiFi Adapter terdeteksi di komputer, maka Anda harus melakukan instalasi driver terlebih dahulu. Biasanya, dalam box sudah terdapat CD berisi driver yang siap untuk diinstall.
Kalau ternyata tidak ada CD pada box tersebut, maka Anda harus mengunduh driver secara manual. Silahkan cari saja di Google dengan kata kunci driver TP-Link WN722N lalu pilih yang paling atas.
Untuk cara install driver tersebut sebenarnya sangat mudah, Anda tinggal mengikuti instruksi yang sudah diberikan. Kalau masih bingung, silahkan lihat cara di bawah ini:
- Masukkan CD driver yang sudah disediakan.
- Setelah itu, klik Autorun lalu pilih model TP-Link yang digunakan, dalam langkah ini saya menggunakan TP-Link WN722N.

- Silahkan tunggu proses instalasi sampai selesai, prosesnya tidak lama kok.

- Selesai.
Sampai disini, seharusnya komputer Anda sudah bisa terhubung dengan WiFi karena sudah terdapat WiFi Adapter beserta drivernya.
Hubungkan WiFi
Setelah adapter terpasang dan driver wireless sudah diinstall, sekarang coba hubungkan komputer ke WiFi. Silahkan klik icon WiFi pada pojok kanan bawah, lalu pilih WiFi yang akan dihubungkan.
Berdasarkan pengalaman saya, sinyal WiFi yang bisa dijangkau oleh TP-Link WN722N ini lumayan kuat. Coba Anda bandingkan dengan jangkauan pada laptop ataupun Android, pasti sinyalnya berbeda.
Kenapa WiFi Komputer Tidak Terhubung?
Mungkin ada diantara teman-teman yang mengalami masalah ini, padahal sudah menggunakan wifi adapter dan install driver. Tenang-tenang, itu adalah hal yang bisa dibilang wajar karena tidak hanya Anda yang mengalaminya.
Jika Anda mengalami masalah ini, ada 2 kemungkinan penyebab masalah tersebut. Yang pertama driver, dan yang kedua adalah port USB. Untuk lebih jelasnya simak penjelasan di bawah ini:
Install Ulang Driver
Kemungkinan penyebab pertama adalah driver yang diinstall tidak cocok. Jika Anda menginstall dari CD bawaan dalam box, kemungkinan besar masalah ini tidak akan terjadi, karena driver tersebut sudah pasti compatible.
Tapi, jika Anda mengunduh driver di Google, ada kemungkinan driver yang Anda unduh tidak cocok dengan TP-Link yang digunakan. Saran saya, silahkan unduh ulang driver yang benar-benar cocok, kemudian install ulang driver.
Pindah Port USB
Jika Anda merasa driver yang diinstall sudah benar, maka kemungkinan kedua penyebab masalah ini adalah port USB. Di komputer, pasti ada beberapa port USB, silahkan Anda pasang pada port lain.
Kita tidak pernah tahu kalau port USB tersebut mengalami masalah. Cara mengetahuinya adalah dengan mencoba semua port. Jika port normal, seharusnya WiFi adapter tersebut sudah terdeteksi dan sinyal WiFi muncul.
Oh ya, walaupun sudah terkoneksi dengan WiFi, terkadang ada juga masalah lain yaitu no internet access. Jika Anda mengalami hal tersebut, silahkan baca cara mengatasi no internet access paling mudah.
Itulah cara menyambungkan komputer ke jaringan WiFi dengan TP-Link. Semoga artikel ini bisa bermanfaat dan menambah wawasan kita semua. Jika ada pertanyaan, silahkan tuliskan di kolom komentar.