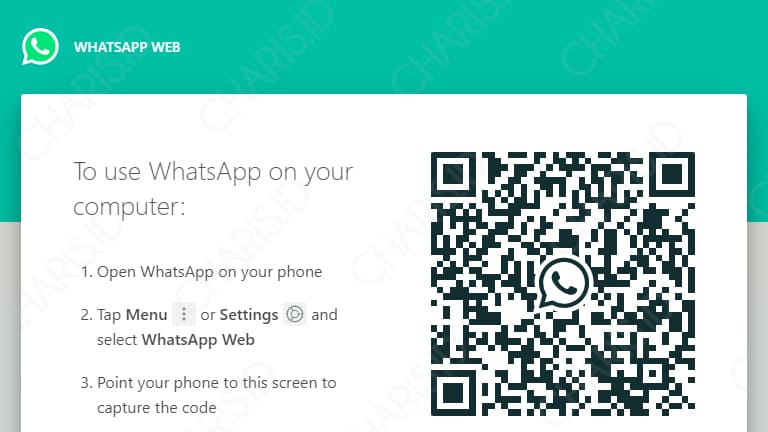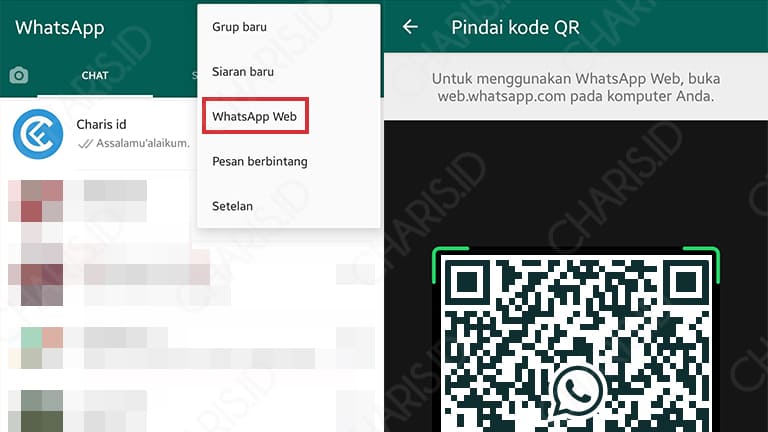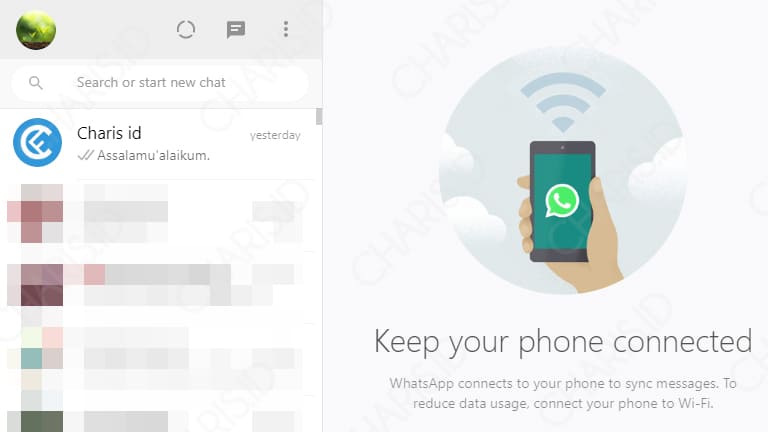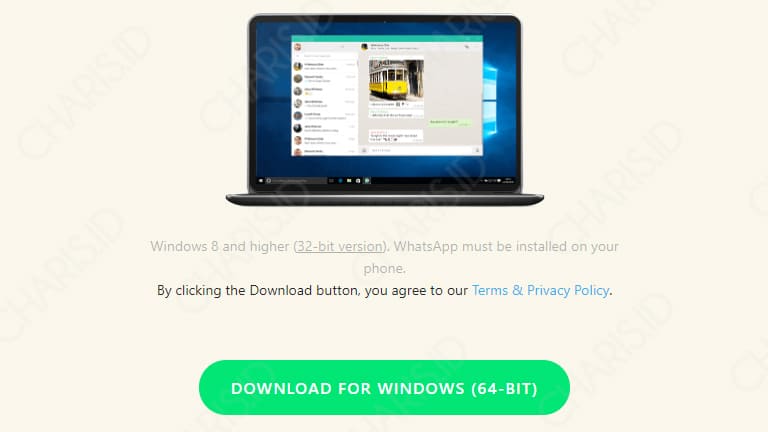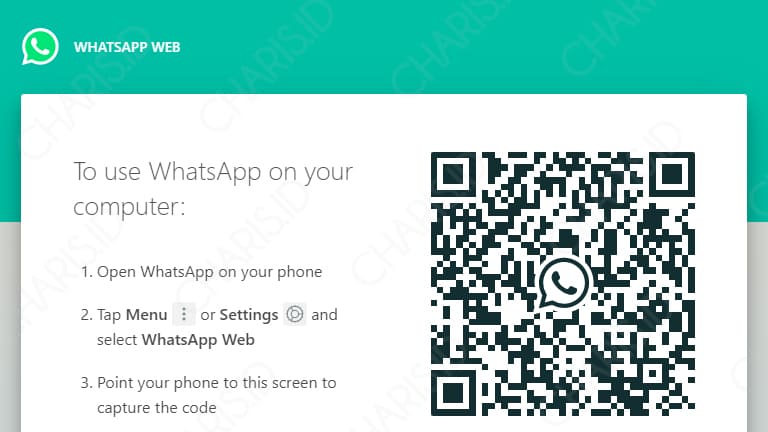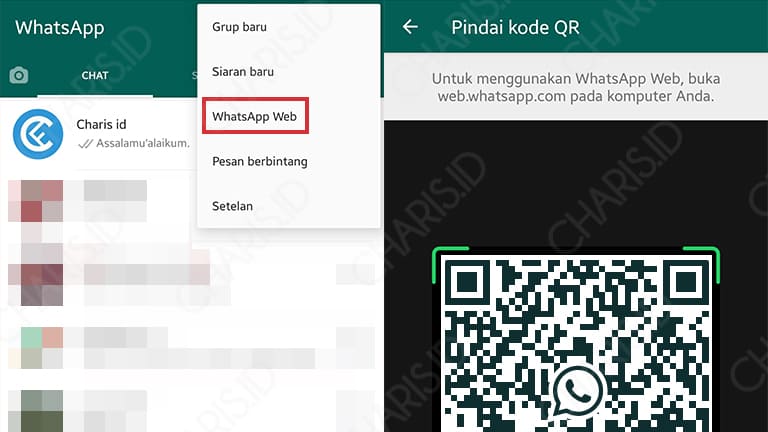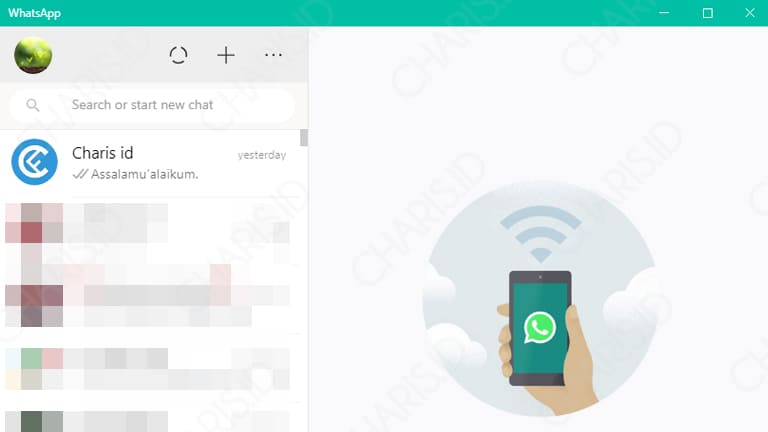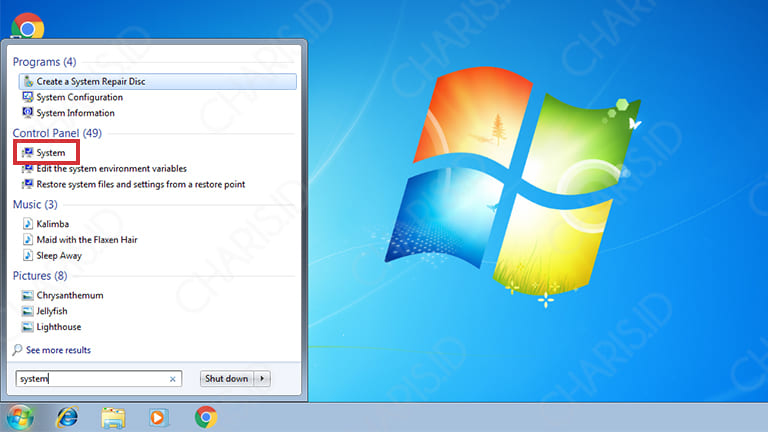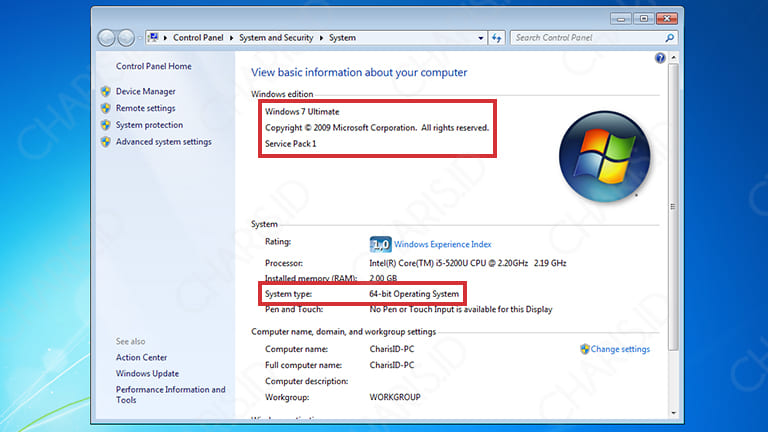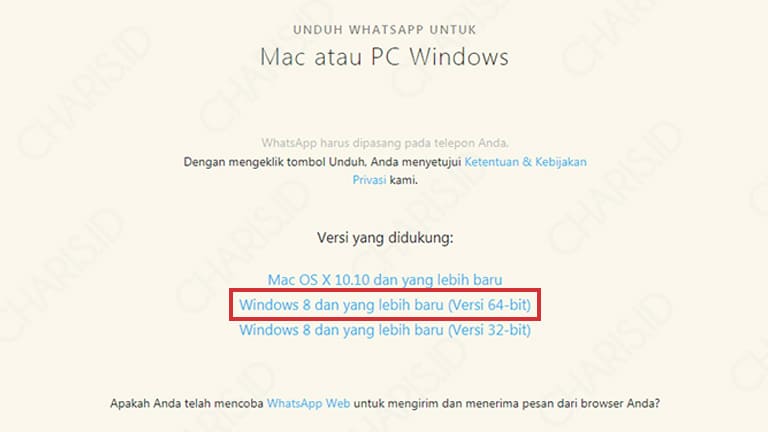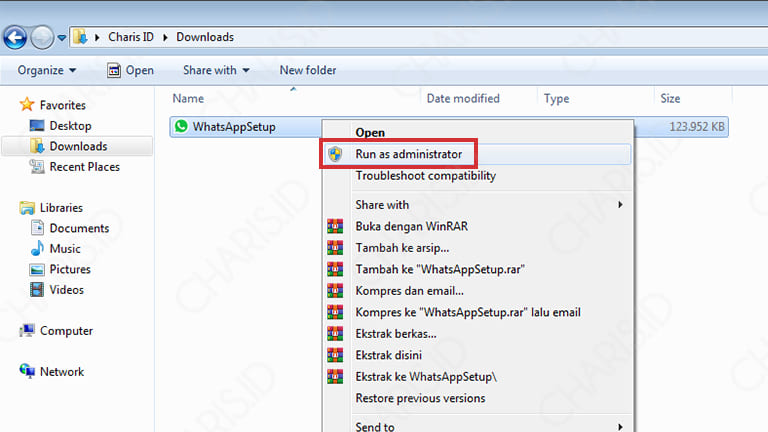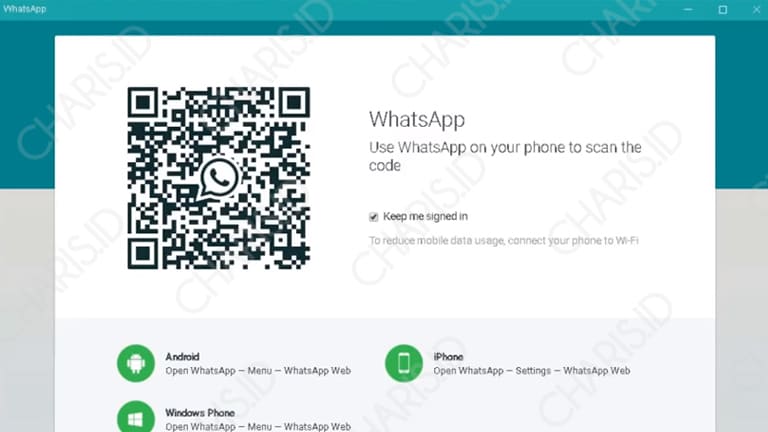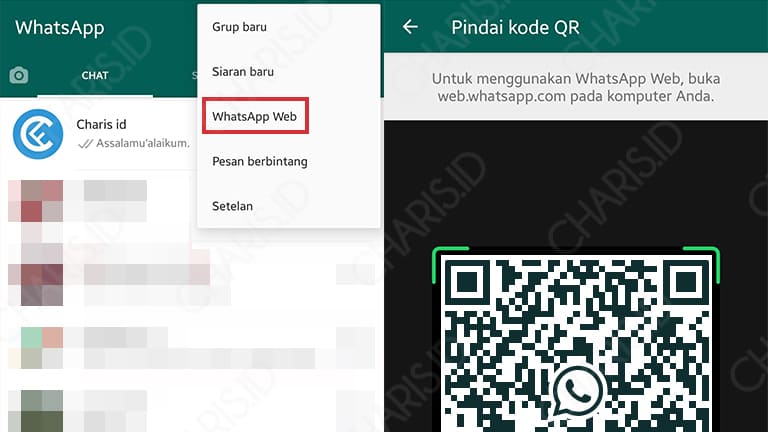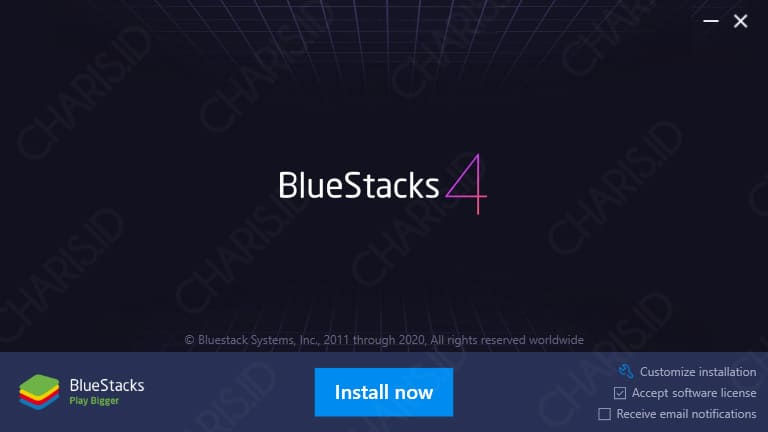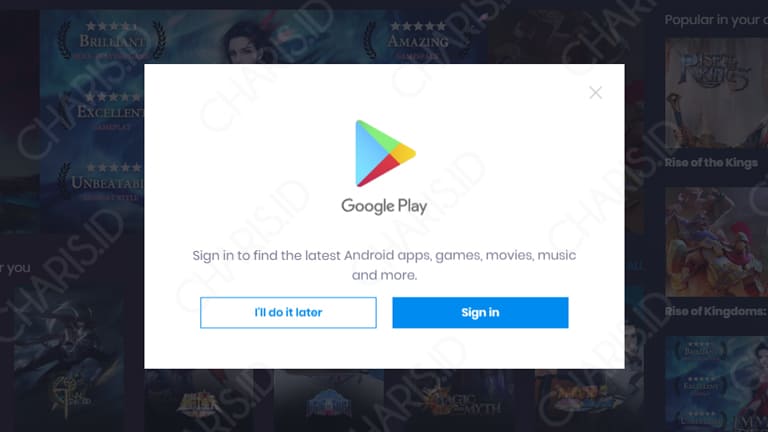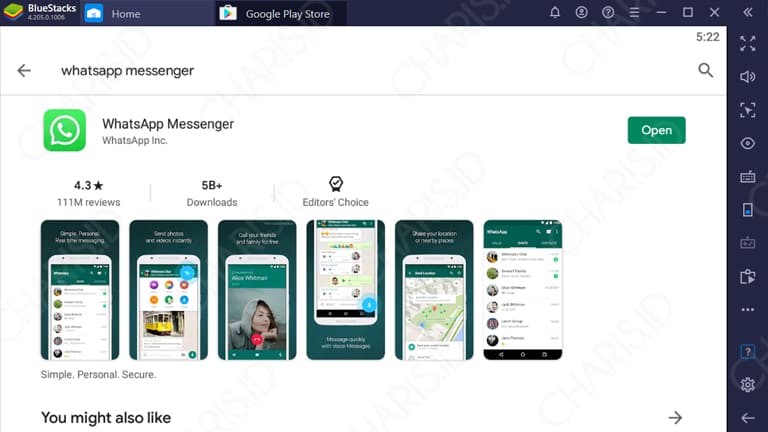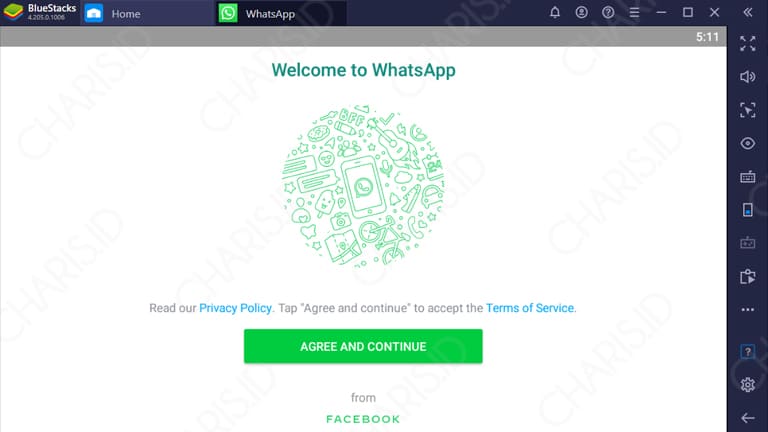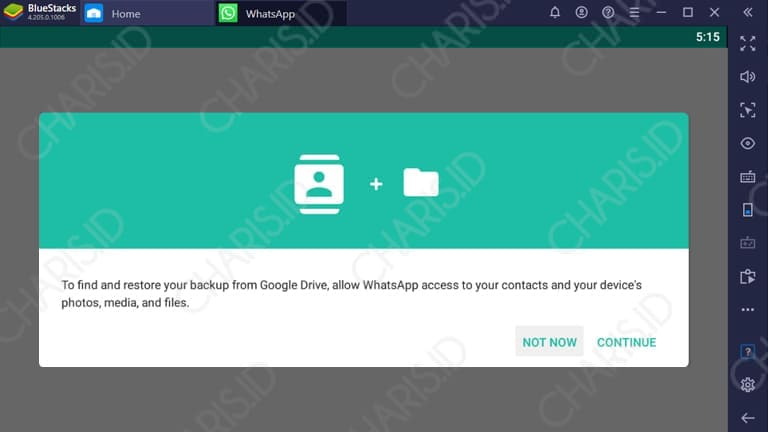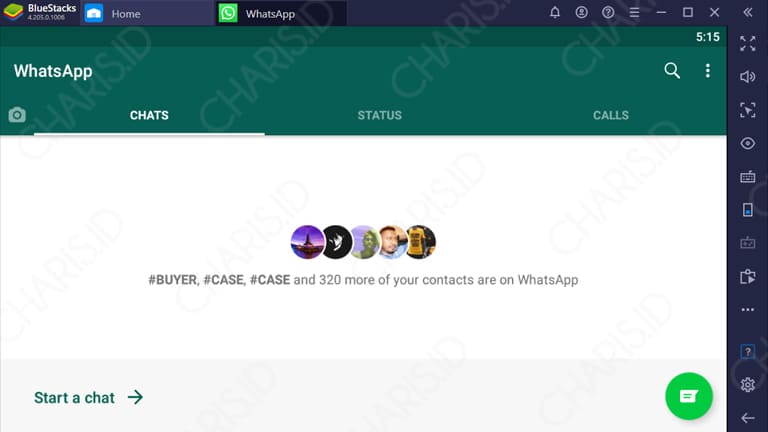Pertama kali diluncurkan, sasaran utama WhatsApp adalah pengguna HP, khususnya Android. Tapi, semakin ke depan, WhatsApp sudah mulai bisa digunakan di laptop.
Saat WhatsApp hanya tersedia untuk HP saja, mungkin kita harus menggunakan emulator Android ya ketika hendak menggunakan WhatsApp di perangkat laptop.
Untuk saat ini, Anda benar-benar bisa menggunakan WhatsApp di laptop Windows 7, 8, ataupun 10 tanpa emulator apapun. Tertarik menggunakannya? Tenang, akan saya kupas tuntas!
Update: Karena beberapa alasan, saya memutuskan untuk menambahkan cara pada artikel ini yaitu menggunakan WhatsApp di laptop dengan emulator (tanpa HP / tanpa scan barcode).
Cara Install WhatsApp di Laptop
Untuk menggunakan WhatsApp di laptop, Anda bisa menggunakan cara berikut ini:
WhatsApp Web

Pada cara pertama ini, Anda tidak perlu menginstall aplikasi karena yang digunakan adalah sebuah website. Anda hanya membutuhkan web browser seperti Google Chrome atau Mozilla Firefox saja.
Cara menggunakan WhatsApp di laptop dengan WhatsApp Web adalah cara yang paling mudah dan efektif. Pasalnya, Anda hanya perlu melakukan scan barcode saja, setelah itu WhatsApp sudah bisa digunakan.
Untuk menggunakan WhatsApp Web, silahkan ikuti langkah berikut:
- Pertama, silahkan kunjungi website WhatsApp Web melalui browser Anda.
- Setelah itu, Anda akan melihat tampilan seperti gambar di bawah ini.

- Selanjutnya, buka aplikasi WhatsApp di HP Anda. Klik titik tiga di pojok kanan atas lalu pilih WhatsApp Web. Silahkan scan barcode yang ada pada website tadi.

- Jika proses scan berhasil, maka Anda sudah bisa menggunakan WhatsApp Web untuk mengirim pesan teks ataupun mengirim pesan media.

- Selesai.
Sekarang, Anda sudah bisa menggunakan WhatsApp di laptop tanpa aplikasi apapun, cukup menggunakan web browser saja. Bagaimana, sangat mudah, bukan?
Apakah Anda sudah tahu kalau dalam 1 HP bisa menggunakan 2 WhatsApp? Jika belum, buruan baca cara menggunakan 2 WhatsApp dalam 1 HP sekaligus.
Aplikasi WhatsApp

Cara selanjutnya adalah dengan menggunakan aplikasi WhatsApp. Saat ini, WhatsApp sudah resmi tersedia untuk laptop, baik itu Windows 8 dan Windows 10.
Mungkin ada yang bertanya, “Untuk laptop Windows 7 bisa atau tidak?” Berdasarkan keterangan website resmi WhatsApp, aplikasi ini hanya bisa digunakan untuk Windows 8 ke atas.
Tapi tenang, nanti akan saya bagikan cara khusus untuk Anda yang ingin menggunakan WhatsApp di Windows 7.
Berikut adalah cara menggunakan aplikasi WhatsApp di laptop:
- Pertama, silahkan Anda kunjungi halaman download WhatsApp menggunakan browser.
- Setelah itu, silahkan Anda download aplikasi WhatsApp sesuai bit laptop Anda (32-bit atau 64-bit). Untuk mengetahuinya, silahkan baca cara mengetahui bit laptop.

- Setelah berhasil didownload, silahkan buka aplikasi tersebut dan secara otomatis akan melakukan instalasi dengan sendirinya.
- Jika proses sudah selesai, maka WhatsApp akan terbuka dan Anda akan menemui tampilan seperti gambar di bawah ini, mirip dengan WhatsApp Web sebelumnya.

- Silahkan lakukan scan barcode melalui aplikasi WhatsApp di HP Anda.

- Setelah proses scan barcode selesai, maka Anda sudah bisa menggunakan aplikasi WhatsApp di laptop.

- Selesai.
Nah, itulah cara menggunakan aplikasi WhatsApp di Windows 8 ataupun Windows 10. Lalu untuk Windows 7 bagaimana? Oke, silahkan simak caranya di bawah ini.
Ingin mendownload status WhatsApp punya teman? Bisa kok! Silahkan gunakan cara download status WhatsApp.
WhatsApp Windows 7

Secara resmi, aplikasi WhatsApp Windows memang hanya tersedia untuk versi Windows 8 dan Windows 10 saja, sedangkan untuk Windows 7 memang tidak tersedia.
Namun, banyak pengguna Windows yang sudah mencoba menginstall WhatsApp di Windows 7 dengan hasil yang berbeda-beda, ada yang berhasil dan ada yang gagal.
Berdasarkan pengalaman saya, aplikasi WhatsApp hanya bisa diinstall pada Windows 7 64-bit saja. Sedangkan untuk Windows 7 32-bit akan mengalami error.
Spesifikasi Windows yang saya gunakan untuk menginstall WhatsApp adalah Windows 7 Ultimate Service Pack 1 64-bit. Bagi Anda yang hendak menginstall WhatsApp di Windows 7, saya sarankan Anda menggunakan Windows 7 64-bit.
Untuk mengetahui spesifikasi laptop Windows 7 yang Anda gunakan, silahkan ikuti langkah berikut:
- Pertama, klik icon Start di pojok kiri bawah lalu cari ketikkan System.

- Setelah itu, Anda akan melihat spesifikasi Windows 7 yang Anda gunakan.

- Selesai.
Jika Anda sudah menggunakan Windows 7 64-bit, maka Anda bisa mengikuti langkah ini. Bagi yang menggunakan Windows 7 32-bit, saya kurang tahu apakah bisa atau tidak, karena pengalaman saya adalah berhasil menginstall WhatsApp di Windows 7 64-bit.
Untuk menginstall WhatsApp di Windows 7, silahkan ikuti langkah berikut:
- Pertama, silahkan Anda kunjungi halaman download WhatsApp.
- Setelah itu, Anda akan melihat tampilan download seperti gambar di bawah ini. Tampilannya memang berbeda dengan saat Anda membuka website tersebut dengan Windows 8 ataupun 10. Silahkan download yang saya tandai.

- Setelah berhasil didownload, silahkan buka aplikasi WhatsApp tersebut. Caranya, klik kanan pada aplikasi WhatsApp lalu pilih Run as Administrator, jika muncul jendela silahkan pilih Yes.

- WhatsApp akan melakukan instalasi secara otomatis, silahkan tunggu. Setelah selesai, maka WhatsApp akan terbuka. Untuk tampilannya memang berbeda dengan WhatsApp Windows 8 ataupun Windows 10.

- Terakhir, silahkan scan barcode yang ada pada aplikasi WhatsApp Windows 7 dengan HP. Klik titik tiga pada pojok kanan atas > pilih WhatsApp Web lalu scan barcode.

- Selesai.
Nah, sekarang Anda sudah bisa membuka WhatsApp di laptop Windows 7. Oh ya, Anda juga bisa mengganti background pada WhatsApp laptop ini loh. Tapi sayang, Anda belum bisa ganti tema WhatsApp seperti versi Androidnya.
Penting: Tidak semua laptop Windows 7 bisa menginstall aplikasi WhatsApp, saya juga kurang tahu apa penyebabnya. Namun, berdasarkan pengalaman saya, WhatsApp bisa diinstall pada Windows 7 64-bit.
Emulator (Tanpa HP)
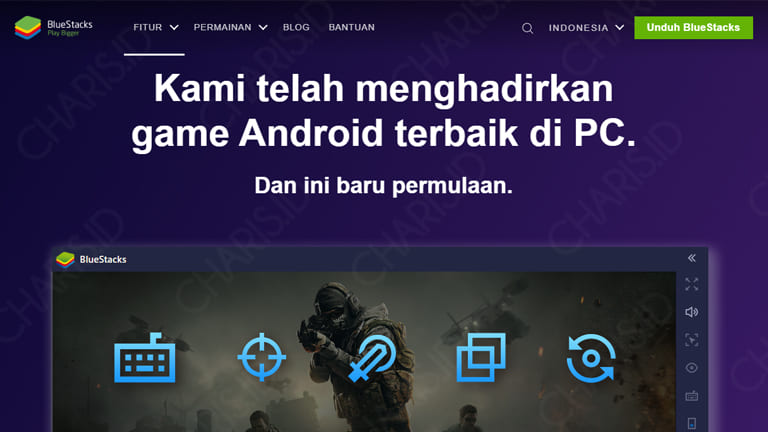
Sebenarnya ada banyak emulator Android yang bisa Anda gunakan. Namun, dalam artikel ini saya akan menggunakan BlueStcks saja.
Kelebihan menggunakan emulator Android adalah Anda bisa memasang WhatsApp di laptop tanpa HP apapun. Selain itu, Anda juga bisa video call WhatsApp di laptop layaknya menggunakan Android.
Jika Anda tertarik, silahkan ikuti langkah berikut:
- Silahkan download BlueStacks terlebih dahulu.
- Setelah didownload, buka aplikasinya dan Anda akan melihat tampilan seperti ini. Silahkan klik Install now untuk memulai instalasi. Dalam tahap ini, Anda akan mendownload data ± 534 MB.

- Tunggu sampai proses instalasi selesai. Jika sudah, silahkan login menggunakan akun Google Anda. Langkah ini harus dilakukan agar bisa mendownload aplikasi WhatsApp.

- Setelah berhasil login, buka Google Play Store dan cari WhatsApp Messenger. Silahkan install WhatsApp tersebut dan tunggu sampai selesai.

- Jika sudah selesai, buka WhatsApp tersebut dan lakukan pendaftaran seperti daftar WhatsApp di HP.

- Selanjutnya, Anda akan menjumpai tampilan seperti gambar di bawah ini. Lanjutkan dengan pilih Continue agar kontak Anda tampil di WhatsApp.

- Sekarang, Anda sudah bisa menggunakan WhatsApp di laptop sesuai kebutuhan.

- Selesai.
Nah, itulah beberapa cara menggunakan WhatsApp di laptop. Silahkan pilih cara yang menurut Anda mudah dan bisa dipraktikkan di laptop Anda.
Khusus pengguna Windows 7 yang gagal menginstall aplikasi WhatsApp, silahkan gunakan WhatsApp Web saja, atau bisa juga menggunakan emulator Android yang 100% berhasil.
Mungkin cukup sekian artikel yang bisa saya sampaikan. Semoga artikel ini bisa bermanfaat dan membantu Anda dalam menginstall WhatsApp di laptop.