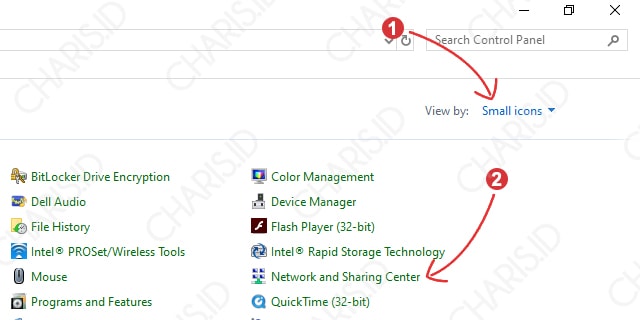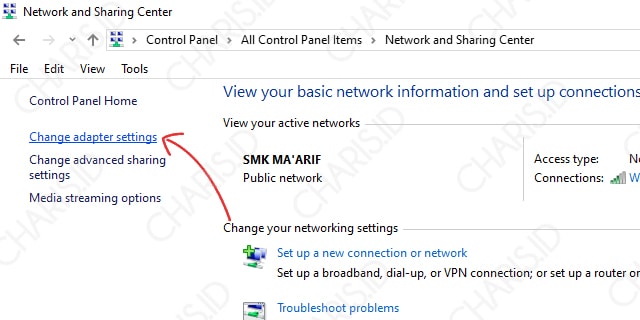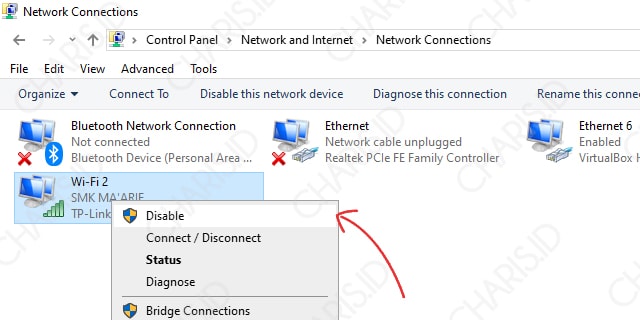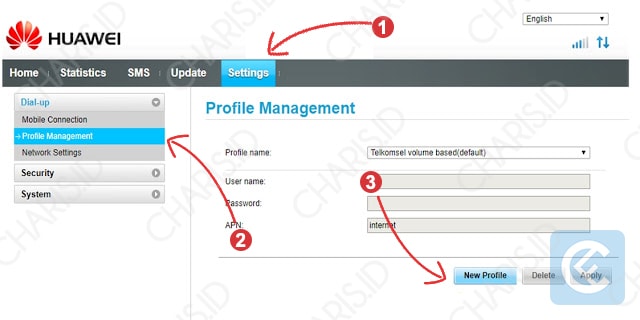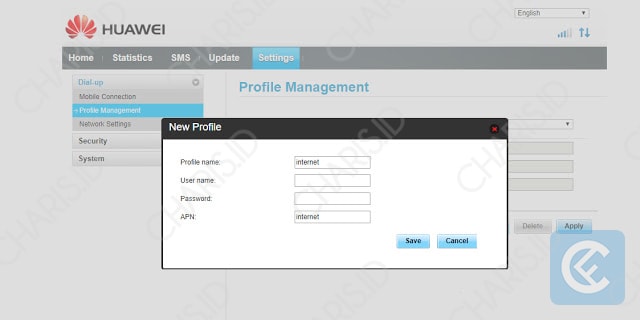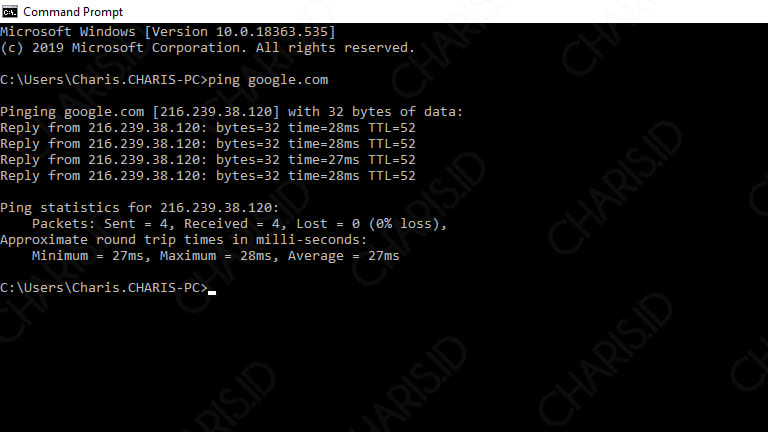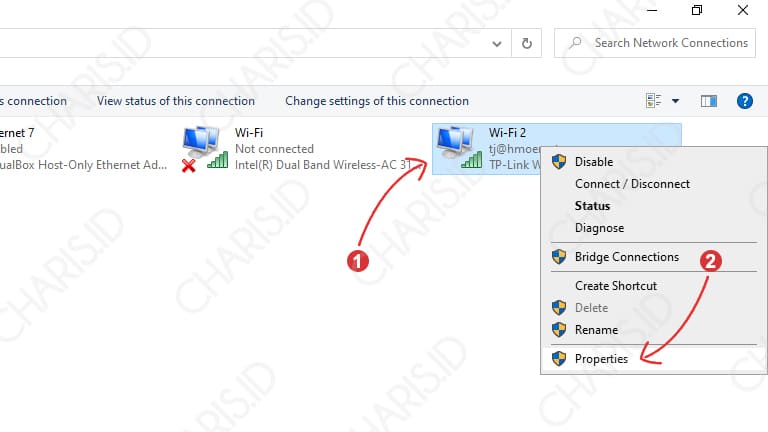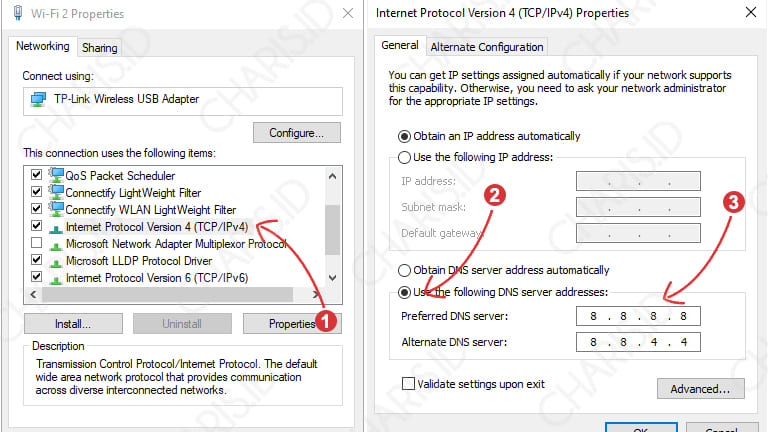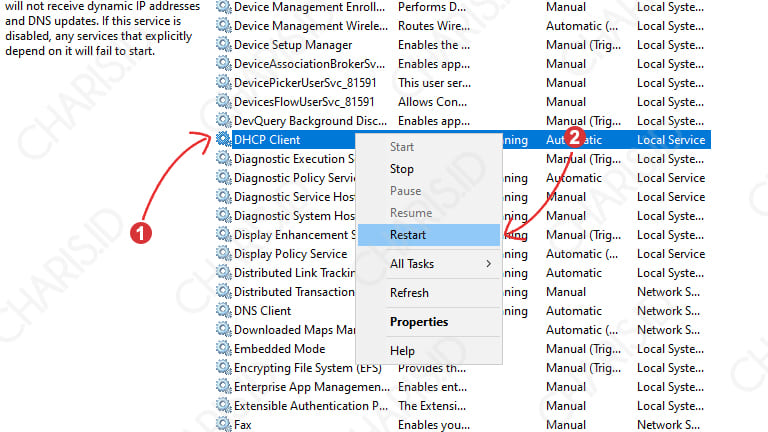Perangkat komputer dan laptop dapat terhubung dengan jaringan internet melalui beberapa cara, diantaranya adalah melalui LAN dan WiFi. Kedua media tersebut merupakan yang paling sering digunakan karena kemudahannya.
Namun, dibalik itu terdapat masalah yang sering muncul yaitu No Internet Access atau muncul tanda seru pada icon PC atau icon WiFi. Hal ini tentu akan menjadikan komputer dan laptop tidak bisa terhubung dengan internet.
Padahal, kalau dilihat dari iconnya, perangkat kita sudah terhubung dengan jaringan tersebut. Lalu, bagaimana cara mengatasinya? Bagaimana cara mengatasi No Internet Access pada Windows dan menghilangkan tanda seru agar perangkat dapat terhubung dengan internet?
Cara Mengatasi Tanda Seru No Internet Access
Ada beberapa langkah yang bisa digunakan untuk mengatasi no internet access ini. Saat ini saya sering mengalami masalah no internet access. Jadi, setiap menghidupkan laptop, saya harus mengatasinya agar tanda seru pada network access internet bisa hilang.
Berikut ini cara yang bisa digunakan untuk mengatasi no internet access pada Windows:
Mematikan Koneksi
Cara ini memang terbilang paling mudah, tapi memang terbukti berhasil. Setiap hari, saya melakukan hal ini agar bisa terhubung ke internet, karena laptop saya selalu mengalami masalah ini setiap dihidupkan.
Masalah ini disebabkan karena modem atau jaringan LAN yang ngadat, jadi tidak bisa langsung terhubung ke internet.
- Pertama, Anda buka Control Panel dan ubah View by menjadi Small icons (lihat gambar dibawah).
- Setelah itu, pilih Network and Sharing Center.

- Jika sudah, pilih Change adapter settings pada sisi kanan.

- Klik kanan pada jaringan yang Anda gunakan, kemudian pilih Disable untuk mematikan sementara koneksi internet.

- Langkah terakhir adalah menghidupkan kembali koneksi internet. Caranya, klik kanan pada jaringan yang Anda gunakan, lalu pilih Enable.
- Selesai.
Dengan mengikuti langkah ini, harusnya Anda sudah berhasil terhubung dengan internet. Namun jika ternyata masih belum berhasil, silahkan lanjut dengan cara berikutnya.
Setting Modem
Bagi pengguna modem, masalah no internet access ini juga sering terjadi. Terlebih bagi yang menggunakan modem HiLink. Pengalaman saya menggunakan modem Huawei E3276 juga seperti itu, setiap laptop dinyalakan, selalu ada tanda seru pada icon wifi.
Masalah ini muncul karena modem menggunakan settingan defaultnya. Untuk mengatasinya, kita hanya perlu mengubah APN pada modem sesuai dengan provider yang digunakan.
Berikut adalah langkahnya:
- Pertama, ketikkan 192.168.1.1 pada Google Chrome, maka akan muncul tampilan HiLink.
- Jika sudah, klik Settings > Dial-up > Profile Management.
- Untuk membuat APN baru, silahkan klik New Profile.

- Selanjutnya isi APN sesuai provider yang digunakan. Atau saran saya, buat APN sendiri saja, bagian Profile name isi bebas, bagian APN isi internet, sedangkan User name dan Password silahkan dikosongkan saja.

- Jika sudah, gunakan profile yang baru dibuat. Caranya klik Profile name pada Profile Management lalu pilih profil tadi, jika sudah klik Apply.
- Selesai.
Cek Koneksi
Ketika menggunakan Wifi ataupun modem, maka kita harus memastikan juga apakah sudah terhubung ke internet. Karena jika belum, maka yang ada adalah keterangan no internet access.
Untuk melakukan pengecekan koneksi internet, kita bisa menggunakan CMD, berikut caranya:
- Pertama, silahkan buka CMD di laptop ataupun komputer Anda.
- Setelah itu, ketikkan ping google.com lalu tekan Enter.
- Jika tampilannya seperti gambar di bawah ini, maka koneksi Anda normal. Namun, jika Request Time Out, maka koneksi internet bermasalah.

- Selesai.
Jika keterangannya Request Time Out, kemungkinan besar sedang ada gangguan pada jaringan internet yang Anda gunakan.
Ganti DNS
Sebagian besar Wifi menggunakan DHCP sehingga setiap komputer akan mendapatkan IP Address secara otomatis. Begitu pula dengan DNS, akan secara otomatis terisi.
Masalah no internet access sendiri sangat mungkin terjadi karena DNS. Ada beberapa kasus laptop teman-teman yang berhasil menggunakan cara ini.
Berikut adalah cara mengganti DNS:
- Pertama, buka Run dengan menekan tombol Windows + R.
- Setelah muncul, ketikkan ncpa.cpl lalu tekan Enter.
- Selanjutnya Anda akan dihadapkan dengan beberapa pilihan koneksi, silahkan klik kanan pada koneksi yang Anda gunakan lalu pilih Properties.

- Setelah itu akan muncul jendela, silahkan klik Internet Protocol Version 4 (TCP/IPv4). Nanti akan muncul jendela lagi, klik pada Use the following DNS server addresses lalu isikan DNS seperti di bawah ini.

- Jika sudah, silahkan klik Ok.
- Selesai.
Setelah Anda mengubah DNS, biasanya tanda seru akan hilang dan komputer sudah bisa terhubung dengan internet.
Restart Services
Windows services merupakan aplikasi yang mulai berjalan saat komputer booting. Aplikasi ini akan terus berjalan di latar belakang karena menyediakan beberapa fungsi penting.
Salah satu fungsi yang dikontrol oleh services adalah koneksi internet. Nah, yang harus dilakukan adalah melakukan restart pada DHCP Client.
Tertarik mencobanya? Silahkan ikuti langkah berikut:
- Pertama, buka Run dengan menekan tombol Windows + R.
- Setelah muncul, ketikkan services.msc lalu tekan Enter.
- Setelah jendela services terbuka, silahkan cari DHCP Client > klik kanan > Restart.

- Selesai.
Setelah Anda restart services, ada baiknya untuk menghubungkan kembali perangkat Anda dengan wifi agar mendapatkan IP baru.
Itulah beberapa cara mengatasi no internet access pada Windows. Saya hanya memberikan dua cara karena cara itulah yang sering saya gunakan dan terbukti berhasil. Mungkin masih ada cara mengatasi tanda seru pada Windows lainnya yang belum saya coba.
Mungkin hanya ini saja artikel yang dapat saya sampaikan pada kesempatan kali ini. Semoga artikel ini bisa bermanfaat dan dapat membantu Anda mengatasi masalah internet pada laptop dan komputer Anda.