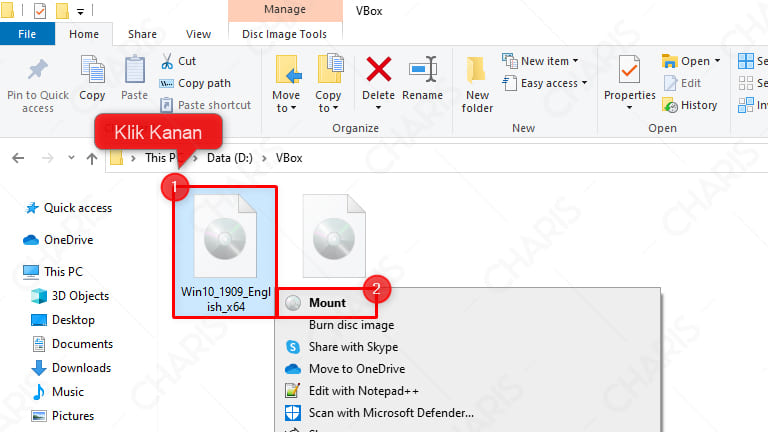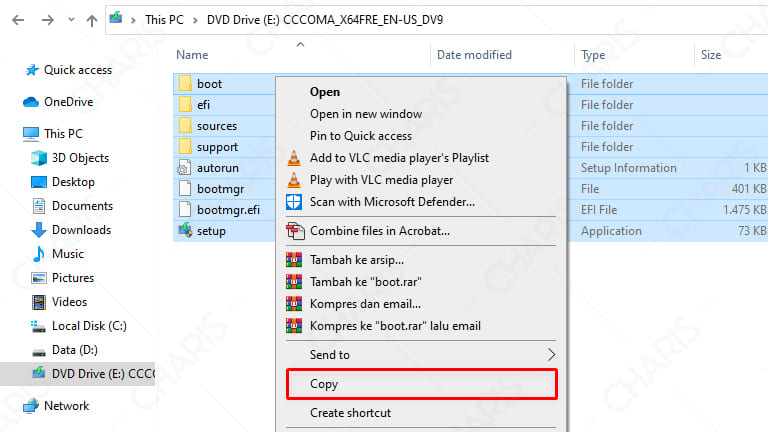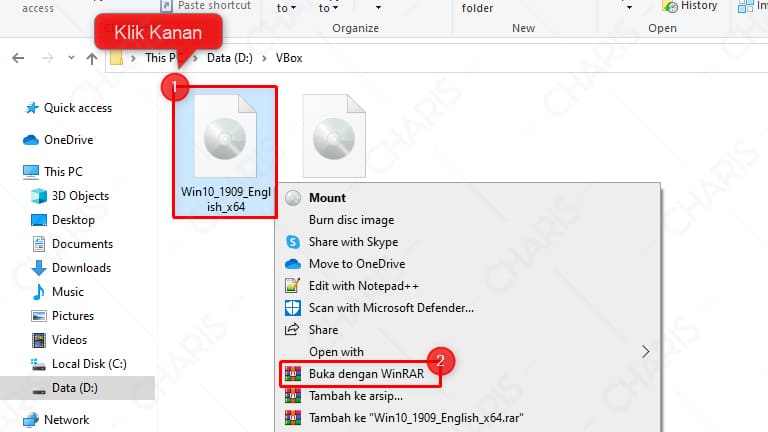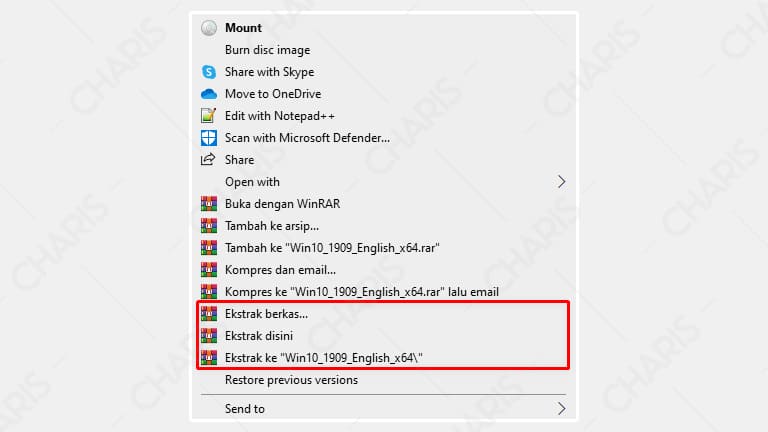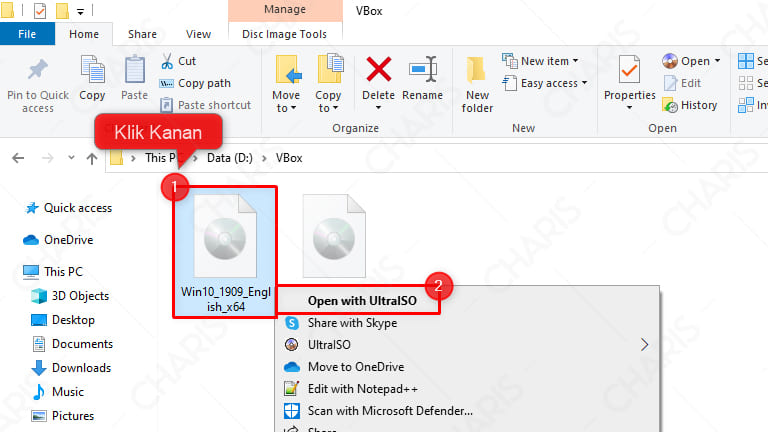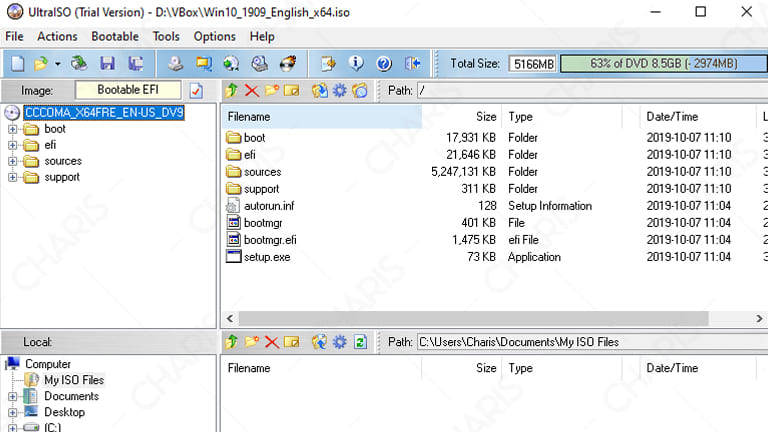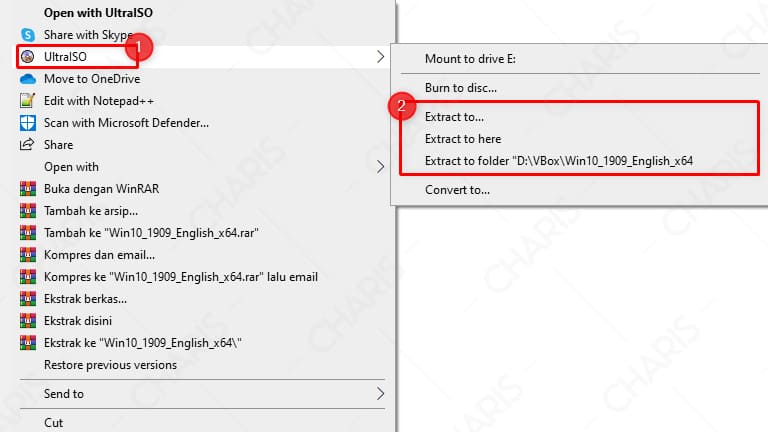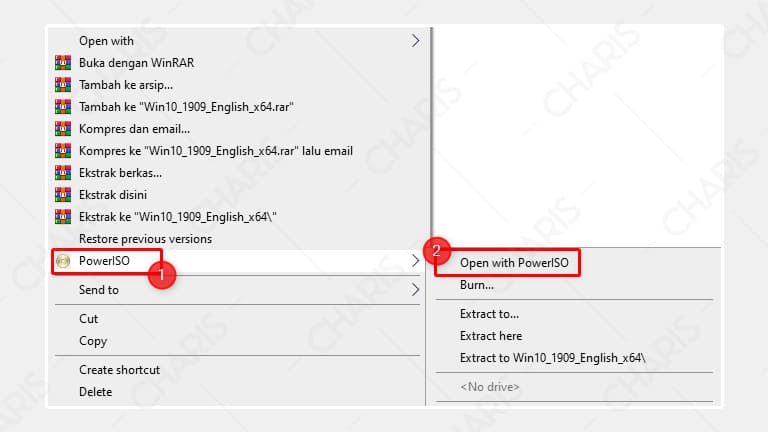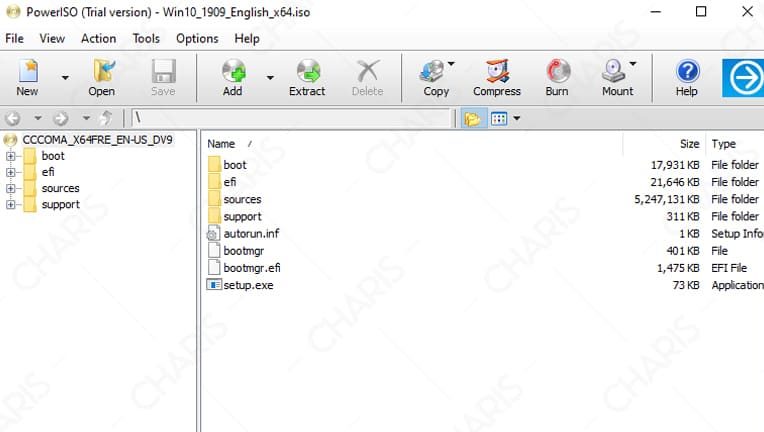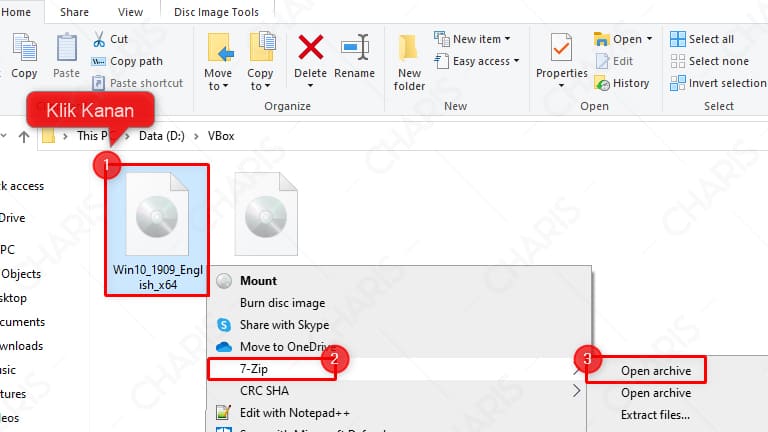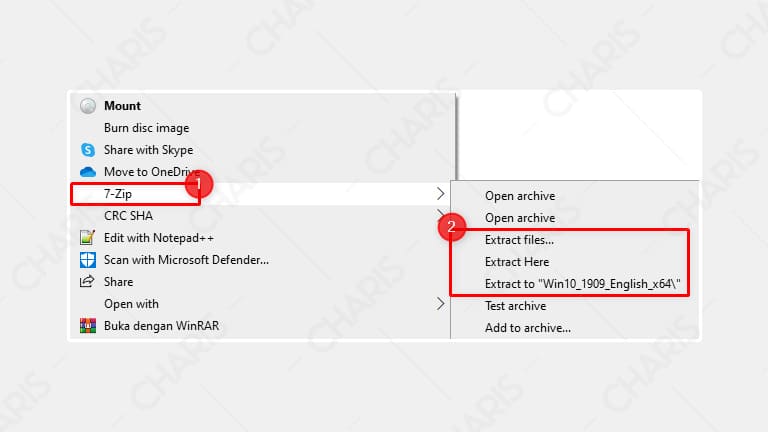Bagi orang yang baru berkenalan dengan berbagai macam jenis file, sepertinya akan sedikit asing dengan file ISO. Mungkin, hal ini dikarenakan file ISO hanya digunakan untuk menyimpan file-file tertentu, khususnya yang memiliki ukuran besar.
Tidak jauh dari hal tersebut, terkait penggunaan pun bisa saja masih ada yang bingung, contohnya cara membuka file ISO. Untuk Anda yang sudah pernah atau sudah biasa melakukannya, cara ini memang sangat mudah dilakukan.
Tapi tenang, orang yang belum pernah membuka file ISO tetap bisa melakukan hal ini dengan mudah kok. Agar tidak bingung dan langsung paham, silahkan langsung praktikkan beberapa cara membuka file ISO di bawah ini.
Daftar Isi
Cara Membuka File ISO Tanpa Software
Sebagai salah satu sistem operasi terbaik, Windows akan selalu berupaya memenuhi kebutuhan penggunanya. Tidak terkecuali untuk pengguna Windows yang hendak membuka file ISO, ini juga sudah ada solusinya.
Teruntuk pengguna Windows 8 dan Windows 10, Anda bisa membuka file ISO tanpa software apapun. Anda hanya memerlukan software bawaan Windows bernama File Explorer. Saya pertegas lagi, cara ini tidak berlaku pada Windows 7.
Berikut cara membuka file ISO di Windows 10 dan Windows 8:
- Buka File Explorer dan cari file ISO yang akan dibuka.
- Klik kanan pada file tersebut lalu pilih Mount.

- Untuk mengekstrak isi file tersebut, silahkan Klik Kanan lalu pilih Copy.

- Cari folder yang ingin digunakan untuk mengekstrak file, Klik kanan lalu pilih Paste.
- Selesai.
Ketika melakukan mount file ISO, Anda akan melihat tambahan direktori di File Explorer (This PC) dengan nama DVD Drive. Untuk menghilangkannya, cukup Klik kanan lalu pilih Eject pada mounted ISO.
Cara Membuka File ISO dengan WinRar
Untuk pengguna Windows 7 yang tidak bisa membuka ISO dengan File Explorer tidak perlu khawatir, Anda bisa kok membuka file ISO dengan WinRar. Oh ya, cara ini bisa digunakan untuk semua versi Windows ya termasuk Windows 8 dan Windows 10.
Berikut cara membuka file ISO dengan WinRar:
- Download dan install WinRar jika belum menginstalnya.
- Masuk ke folder yang berisi file ISO milik Anda.
- Klik kanan file ISO lalu pilih Buka dengan WinRar atau Open with WinRar.

- Kalau ingin langsung mengekstrak file ISO, Anda bisa menggunakan menu di bawah ini.

- Selesai.
Keterangan ekstrak WinRar:
- Ekstrak berkas… digunakan untuk ekstrak file ke folder tertentu (sesuai keinginan).
- Ekstrak disini digunakan untuk ekstrak langsung file di folder tersebut (folder file).
- Ekstrak ke “nama folder” digunakan untuk ekstrak file ke folder baru dengan nama sesuai file.
Cara Membuka File ISO dengan UltraISO
UltraISO merupakan salah satu aplikasi yang bisa digunakan untuk membuka file ISO dengan mudah. Meskipun aplikasi ini berbayar, Anda tetap bisa kok menikmati masa trial gratis selama 30 hari.
Berikut cara membuka file ISO dengan UltraISO:
- Download dan install aplikasi UltraISO di PC.
- Setelah itu, Klik kanan pada file ISO yang ingin dibuka lalu pilih Open with UltraISO.

- Untuk pengguna free version, silahkan klik Continue trial version untuk melanjutkan membuka file ISO.
- Setelah aplikasi terbuka, Anda akan melihat file isi dari file ISO.

- Untuk mengekstrak file ISO tersebut, Anda bisa langsung Klik kanan pada file ISO > UltraISO > lalu pilih perintah ekstrak yang Anda kehendaki.

- Selesai.
Perintah ekstrak UltraISO sama saja ya dengan WinRar, jadi Anda bisa memahaminya pada ulasan di atas. Oh ya, selain membuka file ISO secara langsung, Anda juga bisa melakukan mounting pada file ISO layaknya File Explorer sebelumnya.
Cara Membuka File ISO dengan PowerISO
Tidak jauh berbeda dengan UltraISO, PowerISO merupakan aplikasi berbayar juga yang mengharuskan berlangganan untuk penggunaan sepuasnya. Namun, Anda juga bisa menikmati aplikasi ini secara gratis selama 30 hari.
Berikut cara membuka file ISO dengan PowerISO:
- Download dan install PowerISO terlebih dahulu.
- Masuk ke folder tempat dimana Anda meletakkan file ISO yang akan dibuka.
- Klik kanan pada file ISO > klik PowerISO > Open with PowerISO.

- Sama seperti UltraISO, untuk pengguna free version, silahkan klik Continue trial version untuk melanjutkan membuka file ISO.
- Tunggu sebentar sampai file ISO berhasil terbuka.

- Untuk mengekstrak file ISO, Anda bisa Klik kanan pada file ISO > PowerISO > lalu pilih tipe ekstrak yang Anda inginkan.
- Selesai.
Ada satu lagi cara membuka file ISO dengan aplikasi semacam PowerISO dan UltraISO, yakni Daemon Tools. Namun, agar artikel ini lebih bervariatif, maka cara terakhir akan saya praktikkan menggunakan 7-Zip saja.
Cara Membuka File ISO dengan 7-Zip
7-Zip merupakan aplikasi pengarsip berkas yang bersifat open-source. Layaknya WinRar, 7-Zip juga mampu membuka file Zip, Rar, Tar, hingga ISO. Jadi, 7-Zip bisa Anda gunakan untuk membuka file ISO dengan mudah.
Berikut cara membuka file ISO yang terakhir:
- Download dan install 7-Zip di laptop Anda.
- Langsung Klik kanan pada file ISO yang ingin dibuka > klik 7-Zip > pilih Open archive seperti gambar berikut.

- Setelah itu file ISO Anda akan langsung terbuka.
- Untuk mengekstrak file ISO dengan 7-Zip, Anda bisa langsung Klik kanan > pilih 7-Zip > pilih perintah ekstrak yang diinginkan.

- Selesai.
Itulah cara membuka file ISO di Windows baik menggunakan File Explorer, WinRar, PowerISO, UltraISO, dan 7-Zip.
Untuk pengguna Windows 8 dan Windows 10, Anda bisa membuka file ISO tanpa aplikasi apapun. Lain halnya dengan Windows 7 yang harus menggunakan aplikasi pihak ketiga karena OS tersebut memang belum ada fitur mounting.