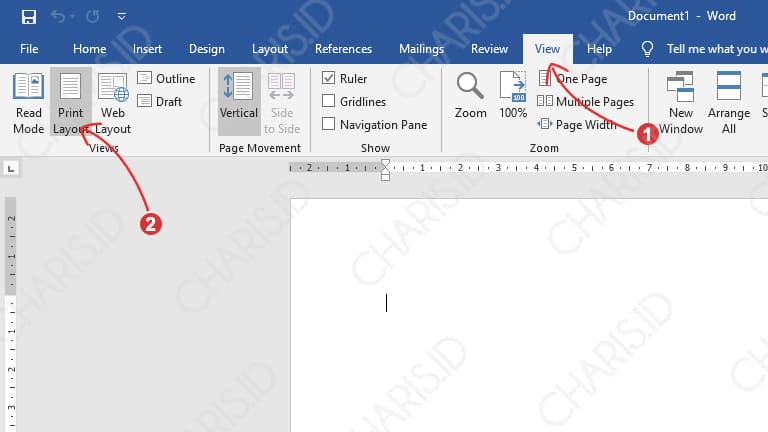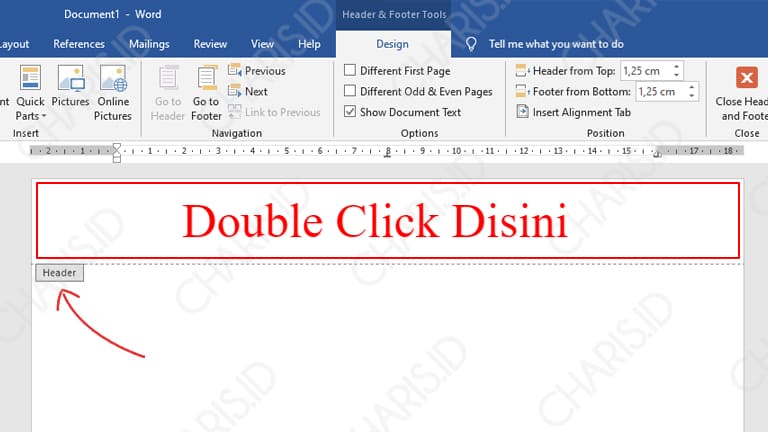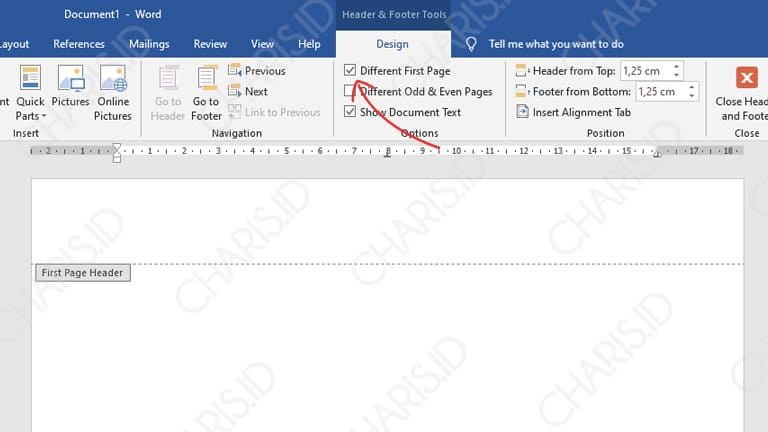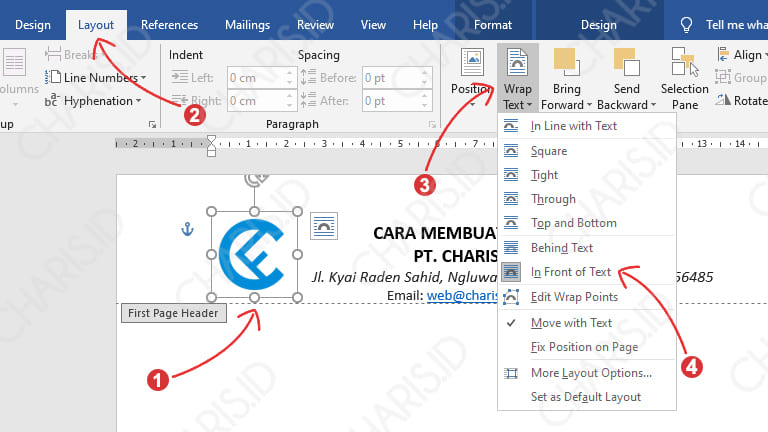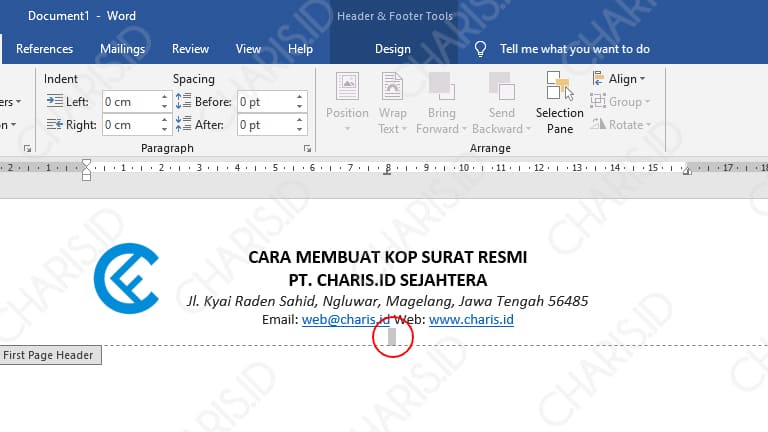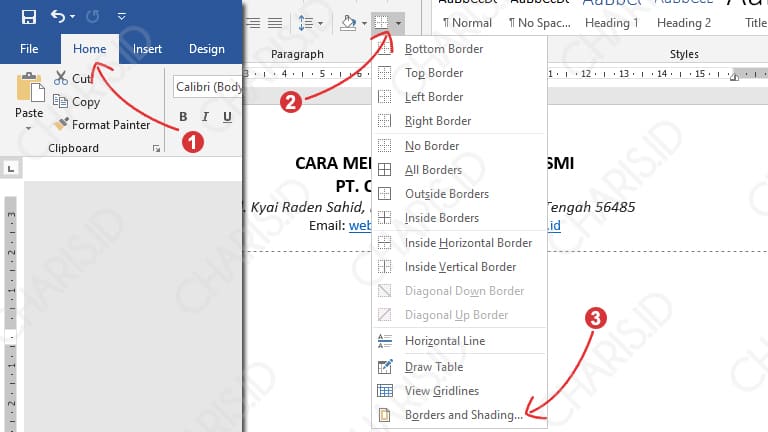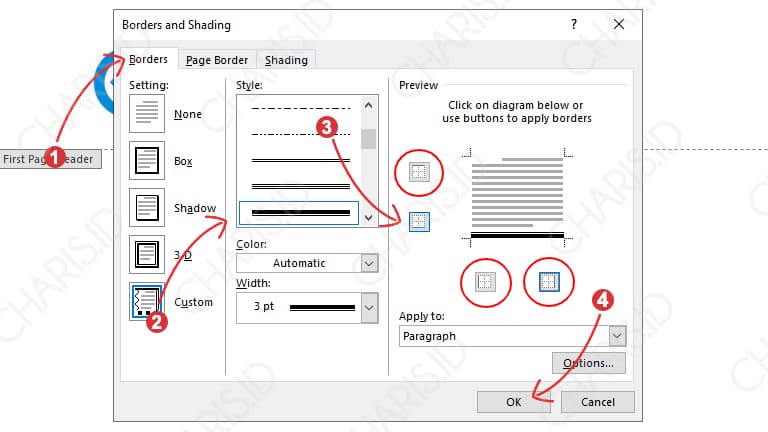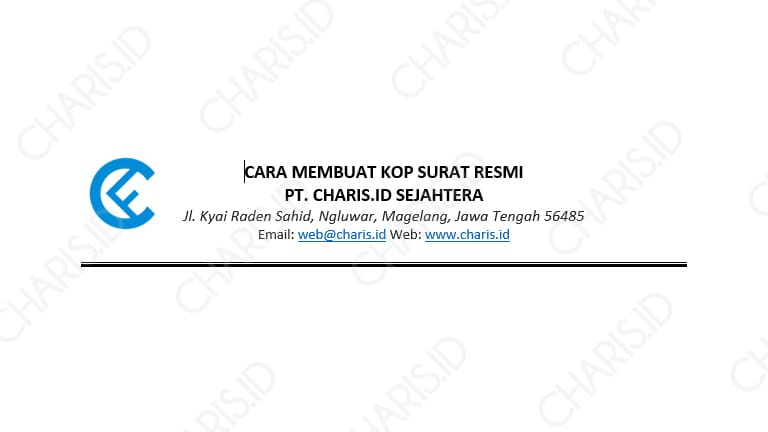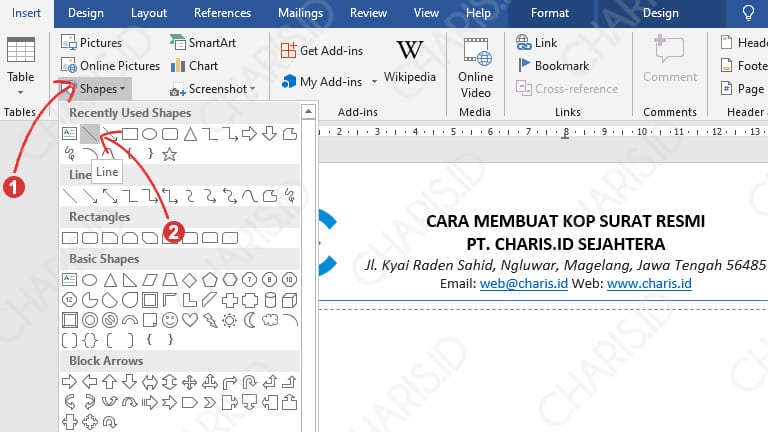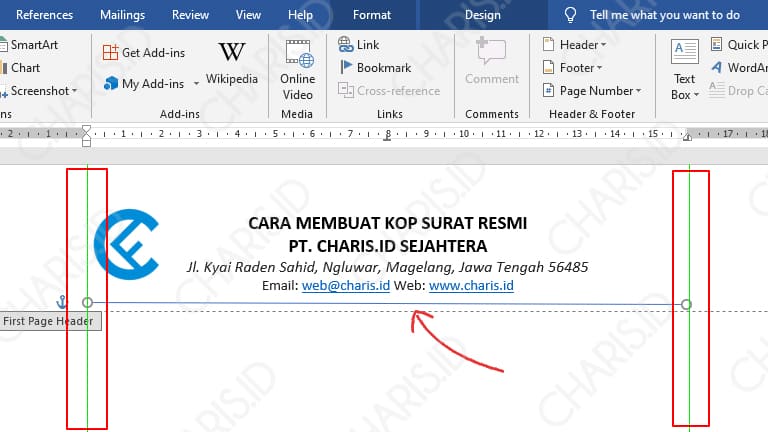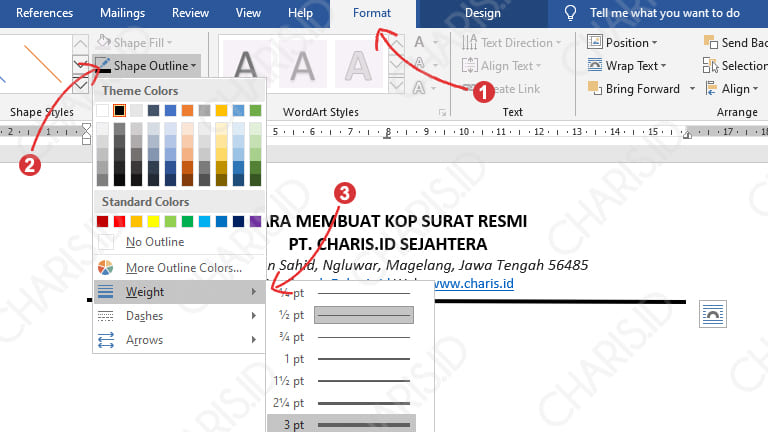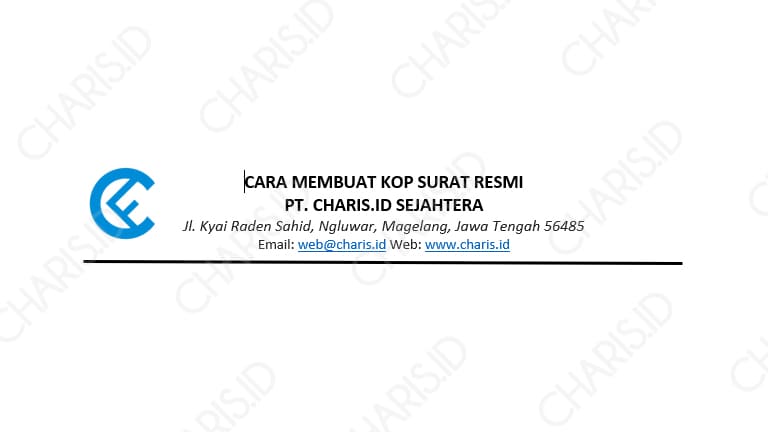Kop surat sering disebut juga dengan kepala surat, yaitu salah satu bagian penting yang harus ada pada surat resmi. Dengan adanya kop surat, kebanyakan orang akan cepat menangkap ataupun membedakan antara surat formal dan non-formal.
Bagi Anda yang pernah membuat surat resmi, pasti sudah tidak asing lagi kan dengan bagian ini? Nah, lain halnya dengan orang yang baru belajar membuat undangan, pasti belum paham betul dengan bagian-bagiannya.
Tapi tenang saja, pada kesempatan kali ini saya akan memberikan tutorial membuat kop surat dengan Microsoft Word. Anda boleh menggunakan Microsoft Word 2007, 2010, 2013, ataupun 2016. Dalam contoh ini, saya menggunakan Ms Word 2016.
Cara Membuat Kop Surat dengan Ms Word

Yang pertama harus dipahami adalah bagian-bagian dari kop surat. Biasanya, kop surat berisi logo, nama (perusahaan, instansi, ataupun lembaga), alamat, nomor telepon, alamat email, dan website resmi.
Bagi Anda yang mendapatkan tugas membuat kop surat, di bawah ini saya berikan langkahnya berdasarkan kategori, agar mudah dipahami:
Membuat Kop Surat Dasar
- Pertama, silahkan buka Microsoft Word terlebih dahulu.
- Setelah itu, ubah view menjadi Print Layout. Untuk mengubahnya, silahkan masuk ke tab View lalu pilih Print Layout.

- Setelah diubah jadi print layout, double click (klik dua kali) pada area header yang saya tandai dengan kotak merah. Jika berhasil, Anda akan masuk ke menu edit header dan biasanya akan muncul tulisan header seperti yang saya tunjuk anak panah.

- Setelah itu, beri tanda centang pada Different First Page. Tujuannya agar kop surat hanya ada pada halaman pertama saja, sedangkan untuk halaman kedua dan seterusnya sudah tidak ada.

- Kemudian, buat detail yang sudah saya jelaskan sebelumnya (logo, nama perusahaan, alamat, nomor telepon, alamat email, dan website resmi.
- Ketika mengatur posisi logo, mungkin Anda akan sedikit kesulitan. Agar lebih mudah, kita ubah Wrap Textnya. Caranya, silahkan klik logo > pilih tab Layout > Wrap Text > In Front of Text seperti gambar di bawah ini.

Baca juga cara membuat label undangan.
Membuat Garis Bawah
- Untuk membuat garis bawah, silahkan tekan enter setelah baris terakhir. Setelah itu, blok baris kosong tersebut (blok dari kiri ke kanan ya, kalau dari kanan ke kiri tidak akan bisa).

- Setelah baris kosong di blok, klik tab Home > cari icon border sepert yang saya tandai (nonor 2) > lalu pilih Border and Shadding.

- Selanjutnya, pastikan Anda memilih tab Borders > selanjutnya pilih style border yang Anda inginkan, termasuk dengan warna dan ketebalannya. Penting (perhatikan nomor 3), pastikan Anda hanya mengaktifkan yang saya tandai saja ya (yang saya lingkari tidak usah diaktifkan, silahkan klik sampai warna birunya hilang). Jika sudah, silahkan klik Ok .

- Setelah melalui tahap yang lumayan panjang ini, maka hasil milik saya adalah sebagai berikut.

Nah, sampai disini Anda sudah berhasil membuat kop surat resmi dengan logo. Kalau masih ingin belajar Microsoft Word (masih berhubungan dengan cara membuat kop surat), silahkan lihat langkah membuar garis bawah menggunakan share berikut ini.
Membuat Garis Bawah dengan Shape
- Pertama, masuk ke menu Insert > pilih Shape > pilih garis lurus seperti gambar di bawah ini.

- Setelah itu, tarik garis lurus tepat di bawah tulisan dan gambar. Ini harus teliti ya, kalau tidak bisa jadi tidak rapi hasilnya. Nah, agar posisi garis bisa tepat di tengah-tengah, silahkan atur (bagian kanan dan kiri) sampai ada garis hijau seperti yang saya tandai. Penting, lakukan pada bagian kanan dan kiri ya.

- Selanjutnya, klik garis yang baru saja dibuat. Pilih tab Format > klik Shape Outline > silahkan sesuaikan gaya border dengan keinginan Anda (seperti warna, ketebalan, ataupun bentuk border).

- Jika sudah, berikut ini adalah contoh kop surat yang berhasil saya buat.

- Selesai.
Nah, itulah cara membuat kop surat dengan Microsoft Word. Sebenarnya Anda cukup sampai tahap 2 saja kop suratnya sudah selesai. Untuk tahap 3 cuma tambahan saja, biar kita lebih tahu cara-cara lain di Ms Word.
Mungkin cukup sekian artikel yang dapat saya sampaikan mengenai cara membuat kop surat di Microsoft Word. Semoga artikel ini bermanfaat dan membantu Anda dalam pengerjaan kop surat.