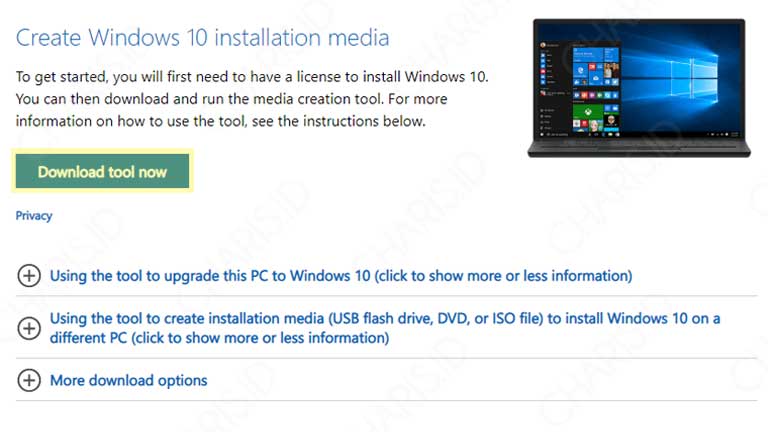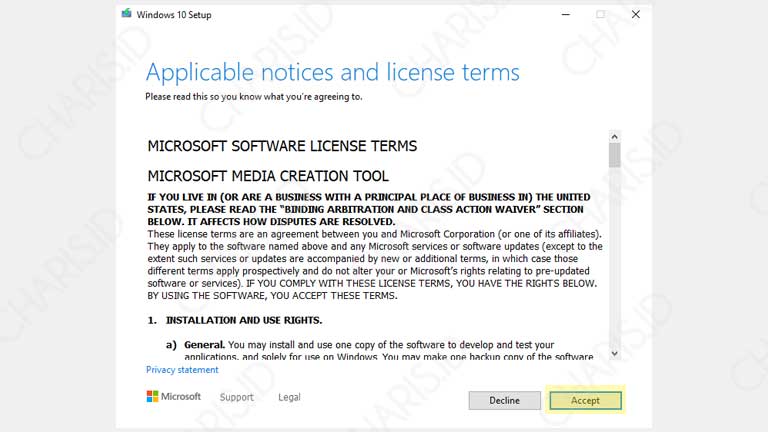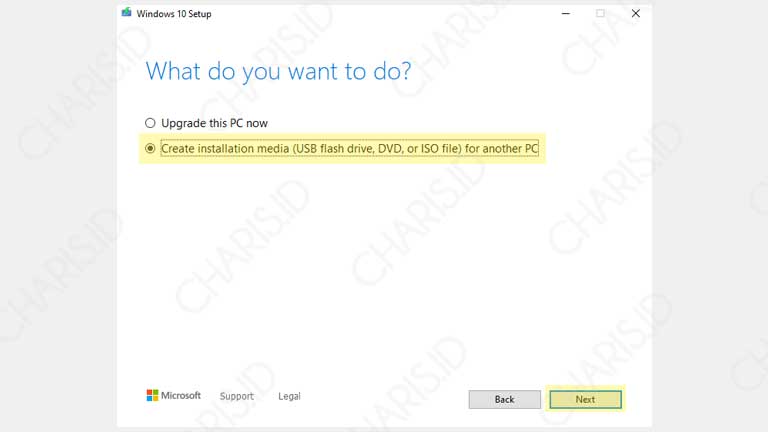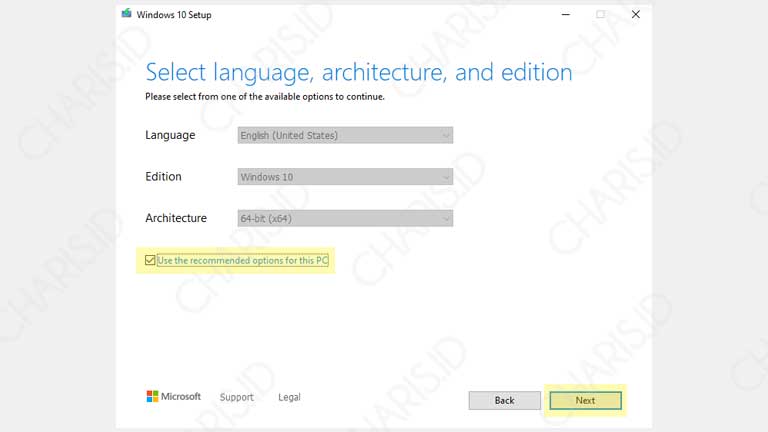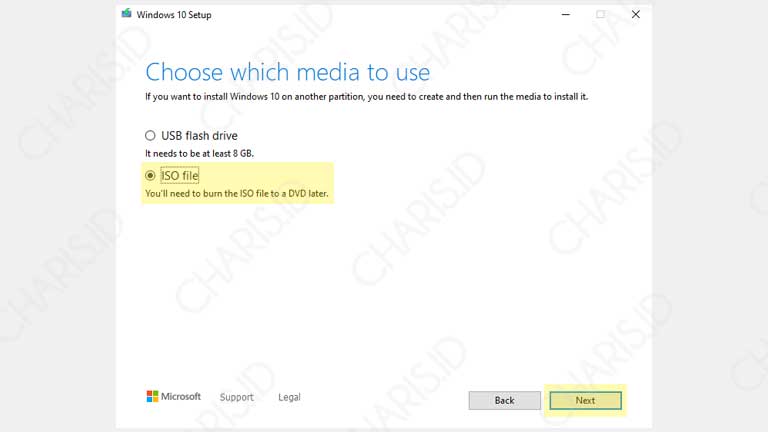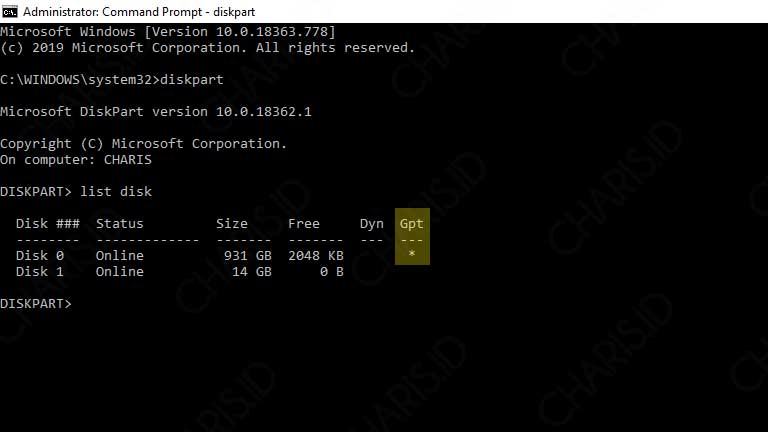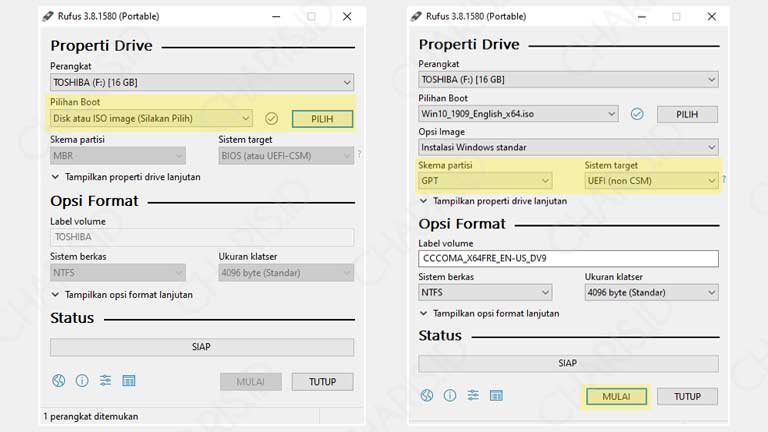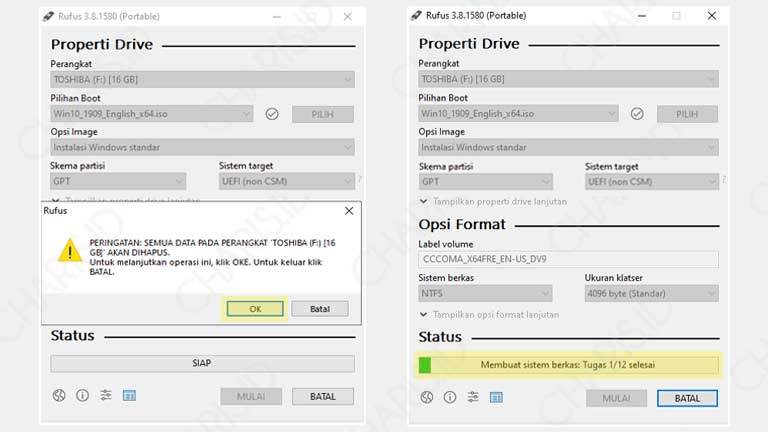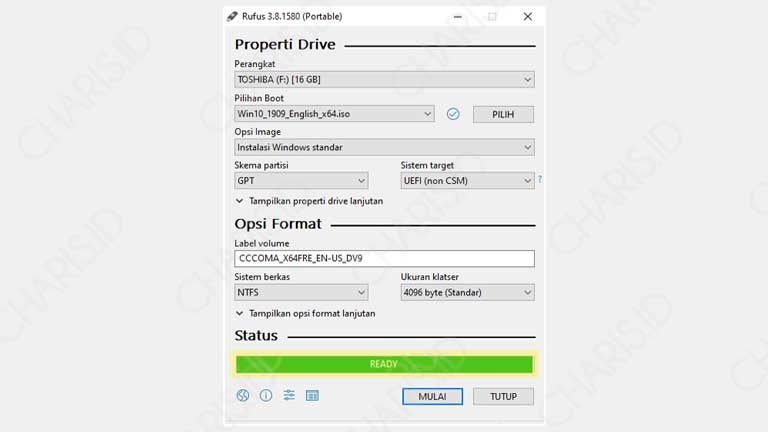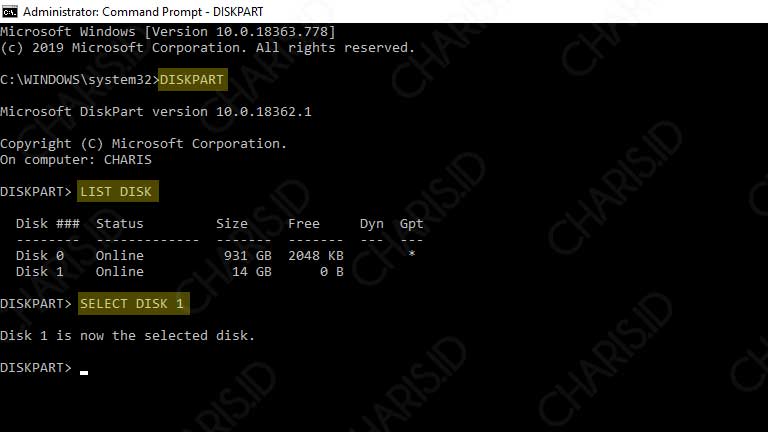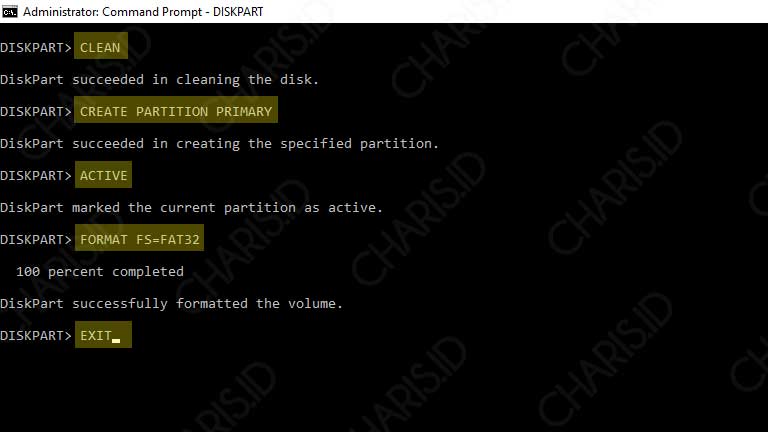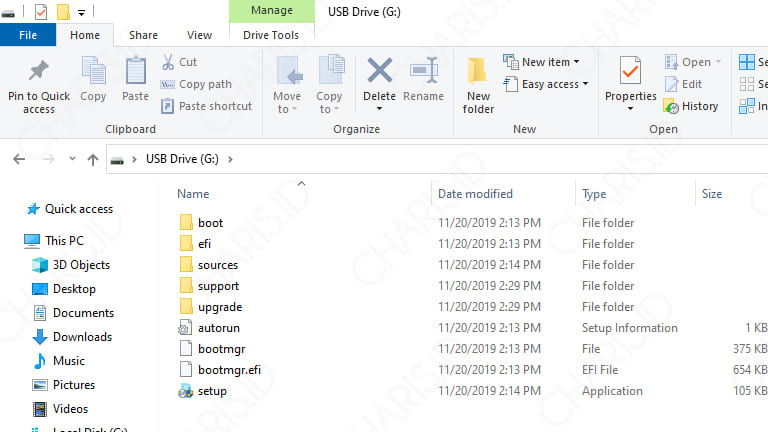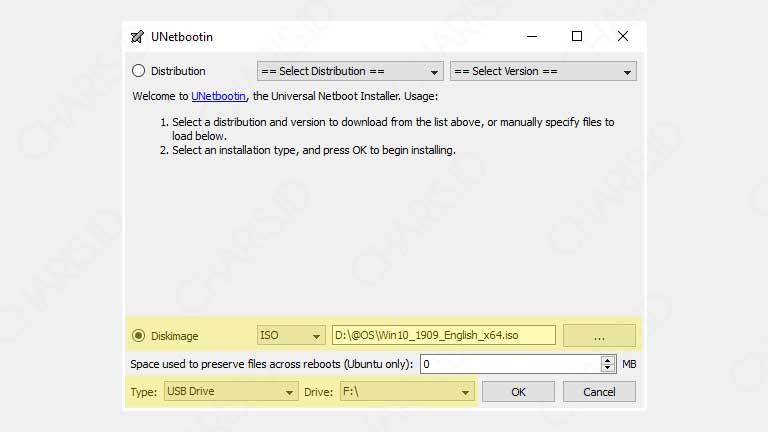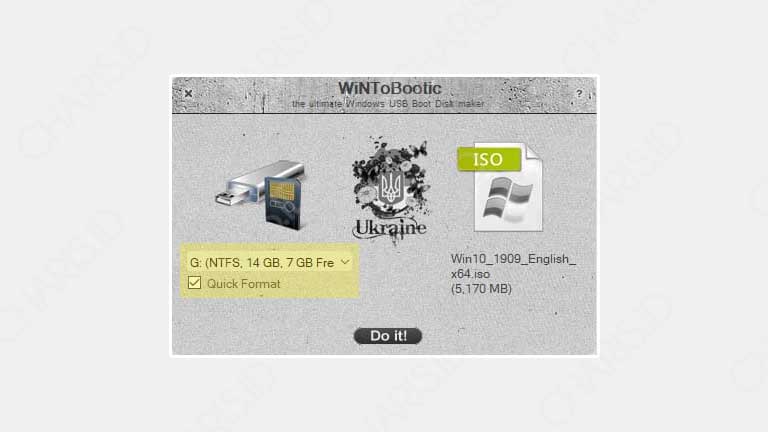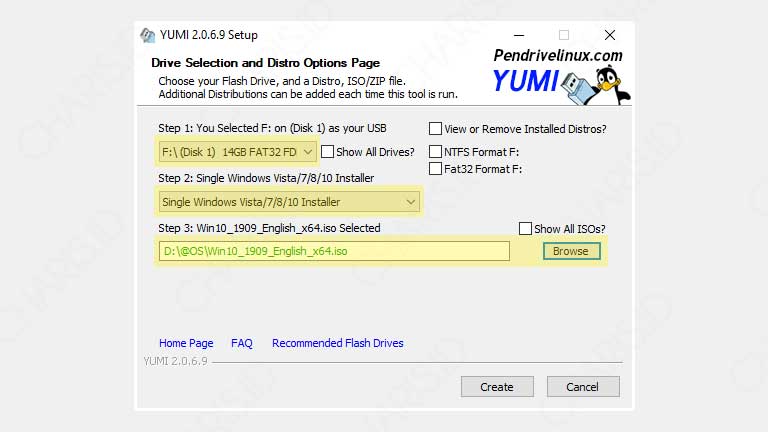Flashdisk merupakan salah satu media yang bisa digunakan untuk install Windows. Namun, sebelumnya kita harus membuat bootable terlebih dahulu karena itu adalah hal yang wajib dilakukan.
Bootable flashdisk hadir memberikan jawaban bagi pengguna laptop yang tidak memiliki DVD ROM. Saat ini, sudah banyak merk laptop yang tidak membekali DVD ROM bawaan karena mengejar desain tipis.
Selain itu, pilihan install ulang menggunakan flashdisk adalah keputusan yang sangat tepat. Karena dengan flashdisk, sangat jarang terjadi corrupt file pada OS saat proses instalasi.
Nah, bagi Anda yang hendak membuat bootable USB flashdisk namun belum tahu caranya, pada kesempatan kali ini saya akan memberikan cara membuat bootable flashdisk dengan aplikasi maupun tanpa aplikasi.
Download File ISO Sistem Operasi
Sebelum melangkah ke proses pembuatan bootable flashdisk, Anda harus menyiapkan file ISO terlebih dahulu. Dalam langkah ini, saya akan mencontohkan download file ISO Windows 10.
Penting: Jika Anda sudah memiliki file ISO yang akan digunakan, silahkan langsung menuju ke langkah selanjutnya, skip cara download file ISO ini.
Tidak kalah penting, Anda juga harus mengetahui tipe processor (bit) laptop yang digunakan. Untuk lebih jelasnya, silahkan baca cara melihat bit laptop semua merk. Ini bertujuan untuk menentukan OS yang akan didownload nantinya.
Singkatnya, untuk Anda pengguna laptop 32-bit, maka disarankan untuk menggunakan OS 32-bit. Begitupun dengan pengguna laptop 64-bit, Anda sangat disarankan menggunakan OS 64-bit.
Bagi Anda yang ingin menggunakan Windows 10, silahkan ikuti cara download file ISO di bawah ini:
- Pertama, silahkan kunjungi halaman download Windows 10.
- Setelah itu, scroll ke bawah lalu klik Download tool now.

- Jika Media Creation Tool sudah terdownload, buka aplikasi tersebut lalu klik Accept.

- Pada jendela What do you want to do, silahkan pilih Create installation media (USB flash drive, DVD, or ISO file) for another PC lalu klik Next.

- Selanjutnya, pilih bit laptop Anda pada Architecture atau bisa juga centang Use the recommended options for this PC lalu klik Next.

- Terakhir, pilih ISO file > klik Next > pilih tempat penyimpanan > tunggu proses download ISO Windows.

- Selesai.
Cara di atas hanya salah satu contoh saja ya, karena saya akan membuat bootable Windows 10. Untuk Anda yang ingin menggunakan Windows 7, Windows 8, ataupun OS lain, bisa download ISO melalui Google.
Ketahui Tipe Partisi Hardisk Anda
Ini adalah hal yang cukup penting ketika hendak membuat bootable. Pasalnya, kalau sampai salah memilih partisi dalam proses, biasanya bootable tidak bisa digunakan.
Jadi, tipe partisi itu dibedakan menjadi 2, yaitu MBR dan GPT. Umumnya, partisi MBR digunakan pada perangkat lawas, sedangkan partisi GPT digunakan pada perangkat keluaran terbaru.
Untuk mengetahui tipe partisi hardisk, silahkan ikuti langkah berikut:
- Pertama, buka Command Prompt (Run as administrator).
- Setelah itu, ketikkan diskpart lalu tekan Enter.
- Selanjutnya, ketikkan list disk lalu tekan Enter.
- Nah, Anda akan melihat tipe partisi hardisk Anda. Jika terdapat * (bintang) pada bagian yang saya tandai, maka partisi Anda adalah GPT. Kalau tidak ada, berarti partisi Anda adalah MBR.

- Selesai.
Dengan mengetahui tipe partisi hardisk, Anda tidak perlu khawatir mengalami kegagalan ketika membuat bootable flashdisk.
Cara Membuat Bootable Windows

Setelah file ISO siap dan tipe partisi hardisk sudah diketahui, Anda bisa membuat bootable flashdisk menggunakan aplikasi maupun tanpa aplikasi. Di bawah ini, silahkan pilih cara yang menurut Anda paling mudah.
Rufus
Rufus adalah software yang menjadi pilihan utama ketika hendak membuat bootable. Selain karena gratis, cara menggunakan Rufus juga sangat mudah.
Aplikasi ini bisa digunakan untuk membuat bootable Windows, Linux, Ubuntu, Fedora, dan lain sebagainya.
Rufus tersedia dalam installer maupun portable. Bagi yang memilih installer, maka Anda harus menginstallnya terlebih dahulu. Namun bagi yang memilih portable, Anda bisa langsung membukanya.
Untuk menggunakan Rufus, silahkan ikuti langkah berikut ini:
- Pertama, silahkan Anda unduh Rufus terlebih dahulu.
- Setelah itu, buka aplikasinya. Jangan lupa masukkan flashdisk yang akan digunakan.
- Jika flashdisk sudah terdeteksi, maka akan muncul namanya di bagian Device. Klik Select dan pilih file ISO yang akan dijadikan bootable.
- Silahkan Anda sesuaikan pengaturannya seperti ini saja. Pada bagian Skema partisi, sesuaikan dengan tipe partisi Anda (GPT atau MBR). Untuk Sistem target, nanti akan menyesuaikan secara otomatis.

- Setelah Anda klik Start, nanti akan muncul jendela konfirmasi untuk format flashdisk, silahkan klik Ok. Tunggu sampai proses selesai, cepat lambatnya tergantung ukuran file ISO.

- Jika sudah selesai, maka tampilannya akan seperti gambar di bawah ini.

Sekarang, Anda sudah bisa menggunakannya untuk install sistem operasi. Oh ya, saya menyarankan Anda untuk mengunduh versi terbaru ya, karena saya mempraktikkan cara ini dengan Rufus terbaru.
Command Prompt
Dengan CMD, maka kita bisa membuat bootable flashdisk tanpa aplikasi karena CMD merupakan program bawaan Windows. Cara ini bisa digunakan pada Windows 7, 8, dan 10.
Berdasarkan pengalaman saya, cara ini sebenarnya sangat mudah, cuma prosesnya yang sedikit lama. Bagi yang ingin mencobanya, silahkan ikuti langkah berikut:
- Pertama, jangan lupa masukkan flashdisk ke perangkat Anda.
- Kemudian, buka CMD dengan Run Administrator.
- Setelah itu, ketikkan DISKPART lalu tekan enter, nanti akan muncul versi diskpart perangkat Anda.
- ketikkan LIST DISK untuk menampilkan disk yang terdapat pada perangkat. Setelah itu, pilih flashdisk yang digunakan (contoh flashdisk saya berada pada DISK 1) maka ketikkan SELECT DISK 1, nanti akan muncul tulisan Disk 1 is now selected disk.

- Setelah, silahkan ikuti ketikkan yang saya beri tanda merah di bawah ini satu per satu. Saat proses format, mungkin butuh waktu yang lumayan lama, silahkan ditunggu saja.

- Jika sudah ada keterangan DiskPart successfully formatted the volume, silahkan ketik EXIT lalu tekan enter.
- Langkah terakhir, silahkan Anda extract file ISO yang berisi file sistem operasi lalu copy ke flashdisk.

- Selesai.
Sebenarnya, dengan kedua cara di atas saja, Anda sudah bisa membuat bootable flashdisk dengan sangat mudah. Namun, jika ingin mengetahui cara lain, bisa simak penjelasan selanjutnya.
UNetbootin
UNetbootin merupakan aplikasi pembuat bootable flashdisk yang dominan digunakan oleh user Linux. Namun, walaupun begitu, Anda tetap bisa menggunakannya untuk membuat bootable Windows.
Berikut caranya:
- Pertama, hubungkan flashdisk ke laptop Anda.
- Setelah itu, download dan buka aplikasi UNetbootin.
- Pada aplikasi UNetbootin, pilih opsi Diskimage dan cari file ISO yang akan Anda gunakan. Sedangkan untuk bagian Type, dilahkan pilih USB Drive.

- Jika sudah, klik OK untuk memulai proses pembuatan bootable.
- Terakhir, Anda tinggal menunggu proses selesai yang ditandai dengan tulisan Installation Complete.
WinToBootic
Kalau UNetbotin lebih dominan digunakan para pengguna Linux, maka WinToBootic adalah aplikasi yang dominan untuk pengguna Windows. Selain ringan, aplikasi ini juga memiliki interface yang cukup keren.
Jika tertarik mencoba WinToBootic, silahkan ikuti langkah berikut:
- Pertama, hubungkan flashdisk ke perangkat Anda.
- Setelah itu, download dan buka aplikasi WinToBootic.
- Setelah terbuka, pilih flashdisk yang akan Anda gunakan dan cari file ISO sistem operasi.

- Selanjutnya, klik Do it! untuk memulai proses. Jika muncul jendela, silahkan klik OK saja.
- Terakhir, Anda tinggal menunggu proses pembuatan bootable.
Yumi
Pada dasarnya, kegunaan Yumi sama saja dengan aplikasi sebelumnya. Bedanya, aplikasi ini sering digunakan untuk membuat Multi Bootable, yakni beberapa bootable dalam 1 flashdisk.
Tertarik? Berikut cara menggunakannya:
- Pertama, hubungkan flashdisk ke komputer Anda.
- Setelah itu, download dan buka aplikasi Yumi.
- Jika sudah masuk ke halaman seperti gambar di bawah ini, pilih flashdisk yang akan digunakan pada Step 1, pada Step 2, pilih sesuai kebutuhan Anda, dan Step 3 pilih OS yang akan digunakan.

- Untuk memulai proses pembuatan bootable, klik Create.
- Jika muncul jendela, silahkan klik OK saja.
- Terakhir, tunggu proses selesai.
Rekomendasi Lain
Sebenarnya, masih banyak aplikasi ataupun cara lain yang bisa digunakan untuk membuat bootable flashdisk. Namun, karena cara di atas saya rasa sudah sangat cukup, maka akan saya beri beberapa rekomendasi aplikasi saja.
Berikut adalah beberapa rekomendasi aplikasi pembuat bootable flashdisk:
- WinToFlash
- RMPrepUSB
- Universal USB Installer
- LiLi
- WinSetupFromUSB
Jika bootable flashdisk sudah dibuat, Anda bisa melakukan install ulang menggunakan bootable tersebut. Sebagai contoh praktiknya, Anda bisa membaca cara install Windows 10 dengan flashdisk lengkap.
Demikian artikel yang dapat saya sampaikan mengenai cara membuat bootable flashdisk Windows 10 dan OS lainnya. Semoga artikel ini bisa bermanfaat dan menambah wawasan kita semua.