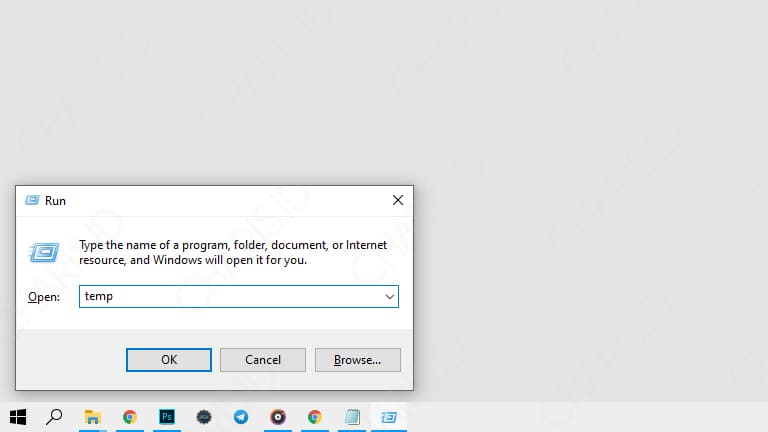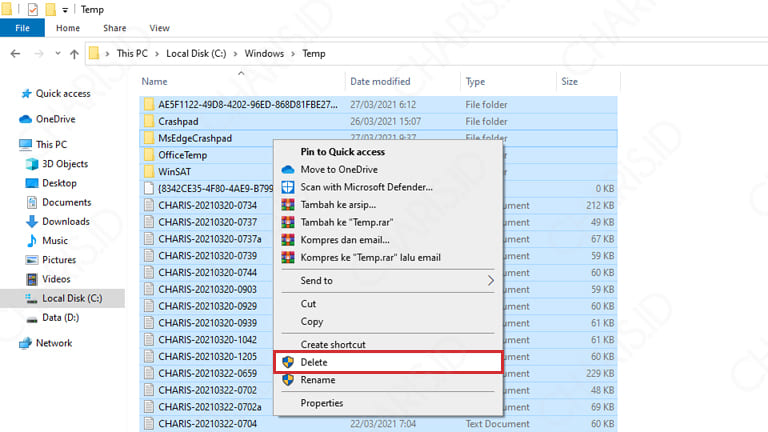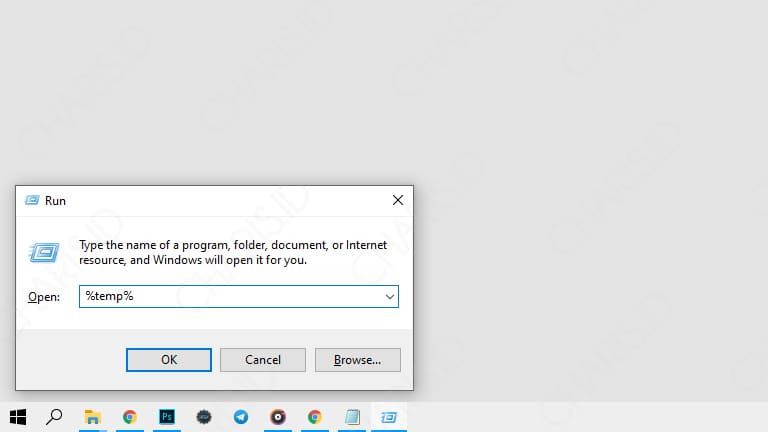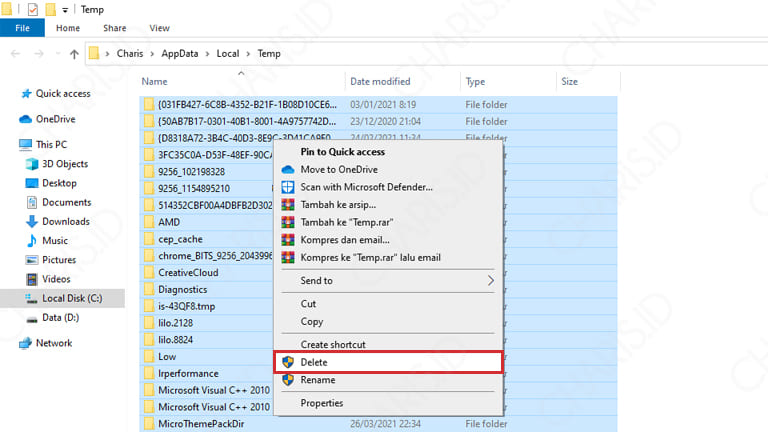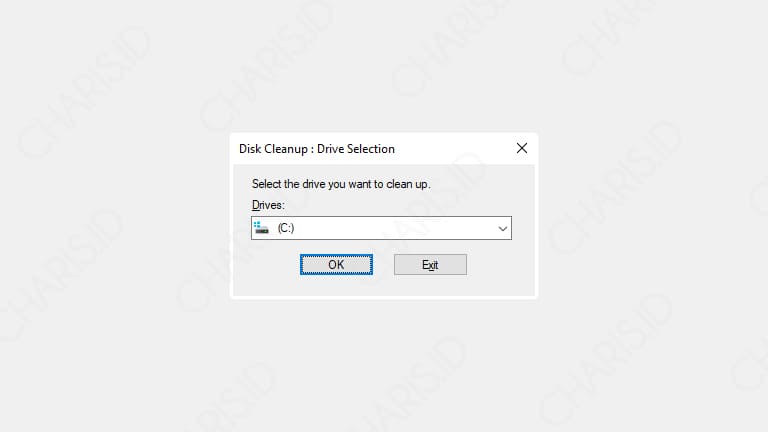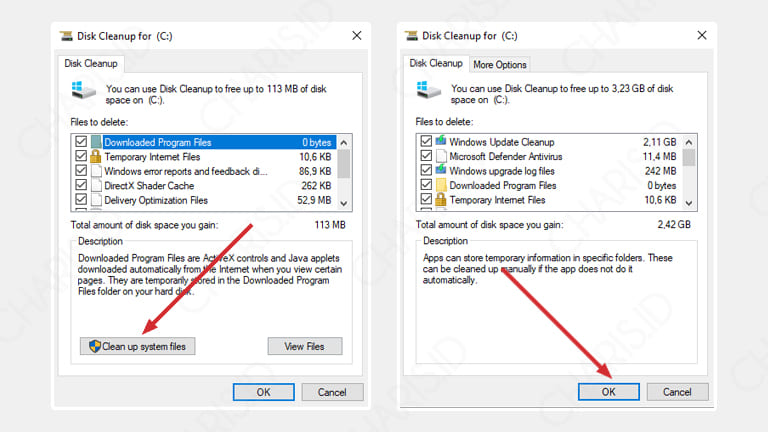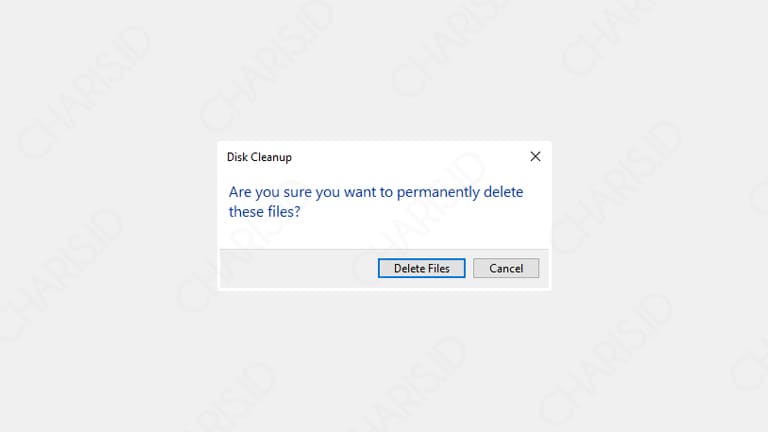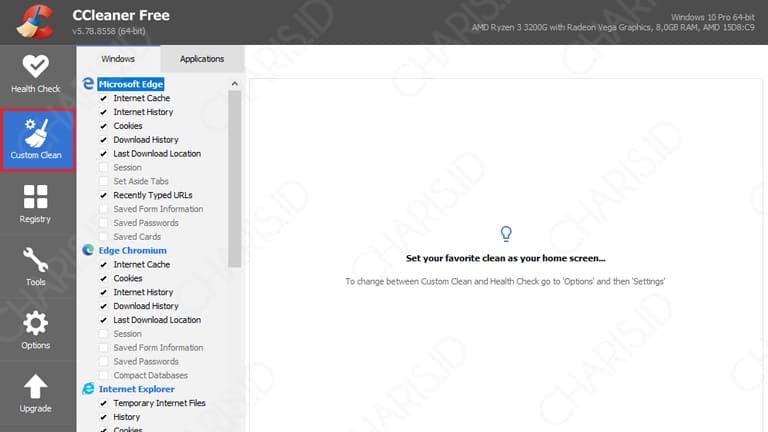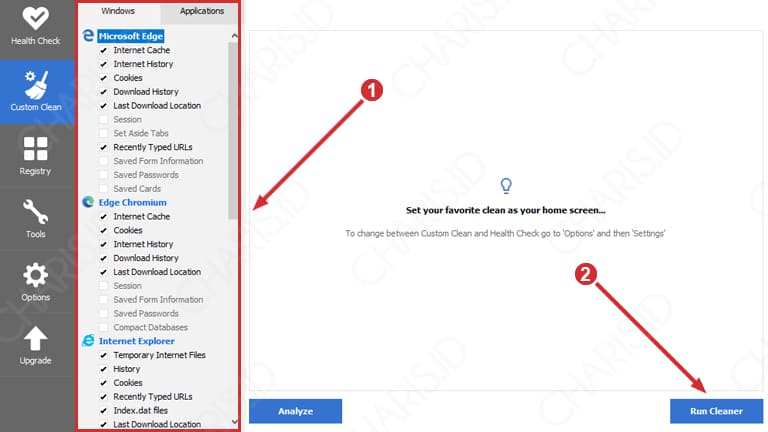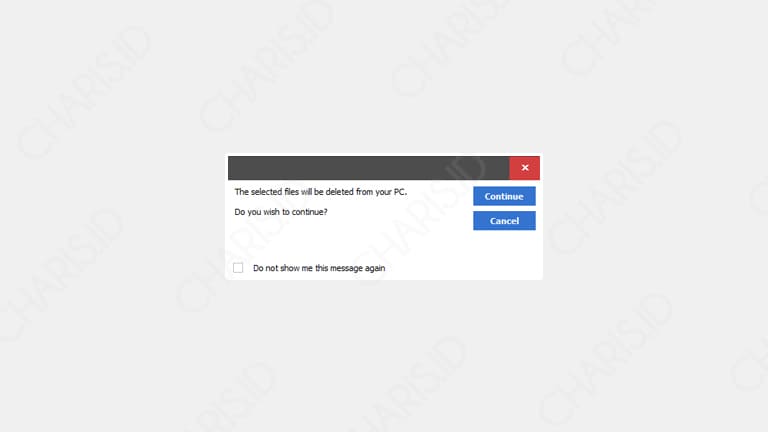Sampah di laptop merupakan file yang sudah tidak digunakan lagi dan akan terus menumpuk jika tidak dibersihkan. Ini merupakan salah satu hal yang menyebabkan perangkat laptop menjadi lemot.
Ketika Anda menghapus file seperti gambar, video, dan musik, itu tidak akan langsung terhapus melainkan tersimpan di recycle bin. Termasuk ketika Anda uninstall aplikasi, akan ada file sampah yang tertinggal.
Untuk menghapus file sampah di laptop, Anda bisa melakukannya dengan beberapa cara. Jika Anda sedang membutuhkan panduan ini, silahkan baca dan praktikkan artikel ini sampai selesai ya.
Cara Membersihkan File Sampah di Laptop
Pada intinya, membersihkan file sampah akan melegakan kapasitas hardisk Anda, terutama partisi C. Jadi, Anda bisa menangani permasalahan drive C penuh dengan membersihkan file sampah ini.
Permasalahan lain yang berkaitan dengan performa laptop seperti hang, lemot, ataupun ngelag juga bisa Anda atasi dengan membersihkan sampah di laptop. Oke, langsung saja ya.
Hapus File Temporary
Di Windows, file temporary juga dikenal dengan Temp, yaitu file atau folder tempat untuk menyimpan sampah di laptop. Umumnya, tempat sampah ini adalah seperti rincian di bawah ini:
Local Disk C > Windows > Temp dan juga Disk C > User > (Nama Laptop Anda) > AppData > Local > Temp.
Untuk menghapus file temporary di laptop ini, Anda bisa melakukannya dengan menghapus file dan folder yang berada di Temp. Untuk lebih jelasnya, Anda bisa langsung mempraktikannya saja.
- Silahkan buka Run dengan menekan tombol Windows + R di keyboard.
- Setelah itu, ketikkan temp lalu tekan Enter.

- Kalau sudah masuk ke Temp, hapus semua file dan folder yang ada dengan menekan tombol CTRL + A untuk seleksi semua file > klik kanan > pilih Delete.

- Buka kembali Run seperti cara sebelumnya lalu ketikkan %temp% dan tekan Enter.

- Lakukan hal yang sama dengan cara sebelumnya, tekan CTRL + A > klik kanan > Delete file tersebut.

- Selesai.
Melakukan cara di atas sudah cukup lumayan untuk membersihkan file sampah di laptop. Paling tidak, ada beberapa file sampah pada user (pengguna) yang tidak lagi memenuhi hardisk Anda.
Lakukan Disk Cleanup
Disk Cleanup memiliki keunggulan dari cara sebelumnya yaitu bisa membersihkan file sampah lebih dalam lagi, dalam artian Disk Cleanup mampu membersihkan file yang tidak terdapat pada direktori Temp.
Jika Anda sering melakukan update OS Windows, biasanya file Windows lama akan tertinggal di disk C. Nah, dengan Disk Cleanup, file berukuran besar tersebut bisa Anda hapus dengan sangat mudah.
Oke, berikut cara hapus file sampah laptop dengan Disk Cleanup:
- Klik menu pencarian Windows lalu ketikkan Disk Cleanup.
- Setelah itu, Anda akan dihadapkan dengan tampilan seperti gambar, silahkan pilih (C:) lalu klik OK.

- Pada Disk Cleanup, silahkan pilih Cleanup file system > pilih (C:) dan tunggu sebentar sampai proses scanning selesai. Selanjutnya (lihat gambar kanan), centang semua pilihan lalu klik OK.

- Jika muncul jendela Are you sure you want to permanently delete these files? silahkan klik Delete Files dan tunggu proses menghapus sampah yang dilakukan Disk Cleanup.

- Selesai.
Cara ini merupakan cara pamungkas dan paling ampuh untuk membersihkan file sampah di laptop. Jika Anda ingin mencoba cara lainnya, Anda bisa melakukannya dengan aplikasi CCleaner.
Gunakan CCleaner
Sebenarnya, banyak aplikasi yang bisa digunakan untuk membersihkan sampah di laptop maupun komputer. Namun, kali ini saya akan menggunakan CCleaner saja karena memang sangat praktis.
CCleaner memiliki 2 versi yang bisa digunakan yaitu versi free dan pro. Untuk mempraktikkan cara ini, Anda bisa menggunakan versi free saja karena sudah cukup untuk menghapus sampah laptop.
Berikut caranya:
- Download dan install aplikasi CCleaner terlebih dahulu.
- Setelah itu, langsung buka aplikasinya dan pilih menu Cleaner (Custom Clean).

- Berikan centang pada bagian yang ingin dihapus, termasuk tab Windows dan Applications. Kalau sudah dicentang file yang ingin dihapus, klik Run Cleaner untuk melanjutkan proses.

- Jika muncul pop up seperti gambar, langsung saja klik Continue untuk mulai proses menghapus file sampah di laptop.

- Selesai.
Nah, seperti itulah cara menghapus sampah di laptop maupun komputer Windows. Oh ya, cara ini bisa digunakan untuk semua Windows baik Windows 7, Windows 8, Windows 10, ataupun Windows 11.
Demikian artikel yang bisa saya sampaikan mengenai cara membersihkan file sampah di laptop. Semoga artikel ini bisa bermanfaat dan menambah wawasan kita semua.