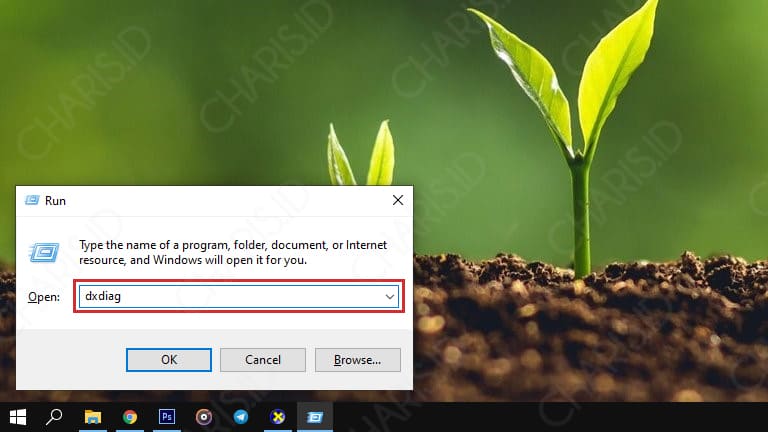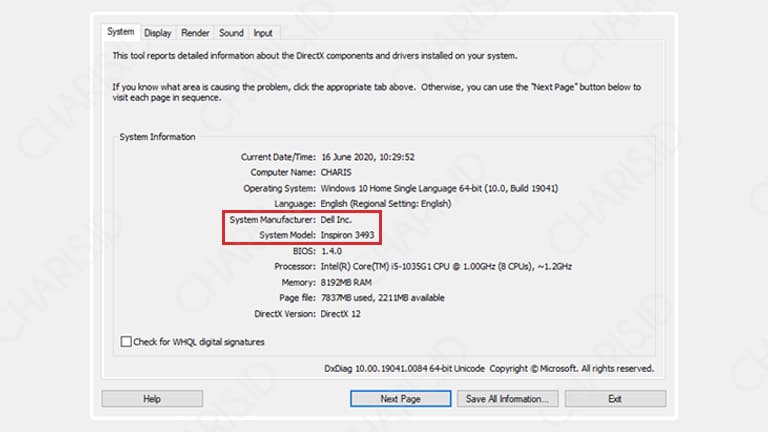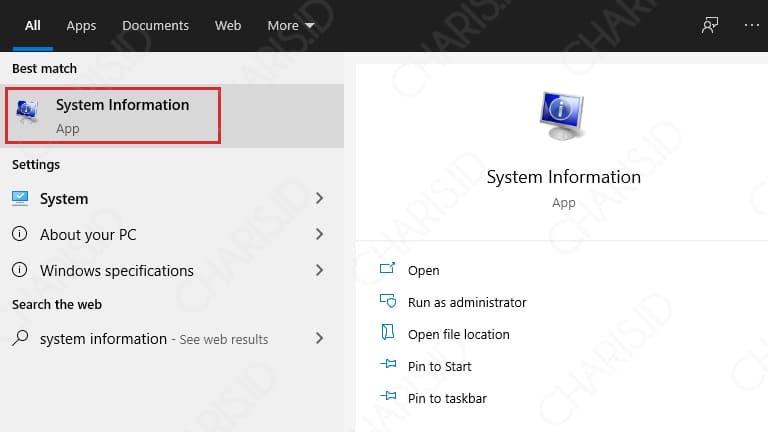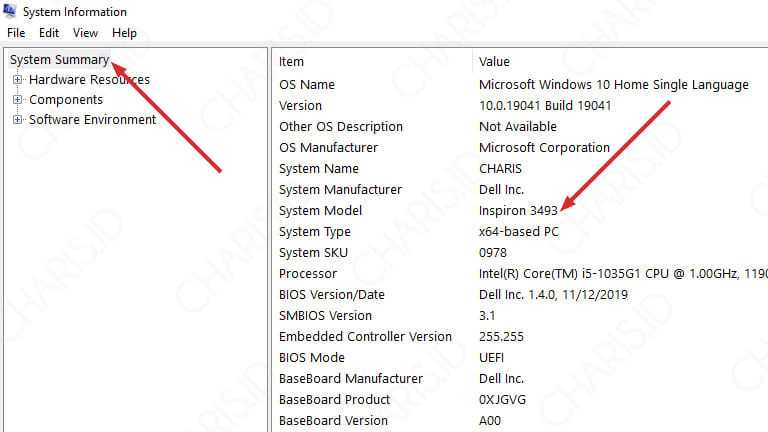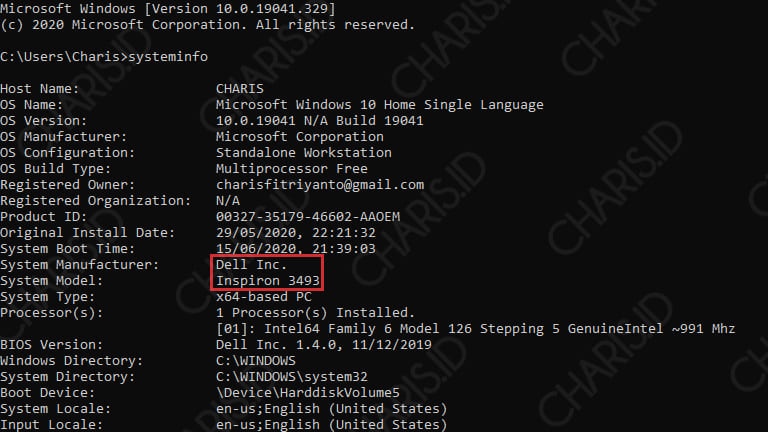Seperti yang kita ketahui bersama, perkembangan laptop saat ini semakin pesat. Teknologi baru dan canggih mulai diterapkan untuk menunjang kebutuhan penggunanya.
Berbagai merk laptop terkenal seperti Apple, Asus, Dell, Acer, MSI, Lenovo, maupun HP mulai bersaing agar produknya laku keras dan diminati banyak khalayak.
Sebenarnya fokus artikel kali ini bukan membahas persaingan merk laptop, melainkan bagaimana cara melihat tipe laptop yang kita gunakan. Apakah Anda sudah tahu caranya?
Pada bagian luar laptop, biasanya hanya akan tampak nama brand dan logo saja. Posisi merk laptop tersebut biasanya terletak pada bagian depan dan belakang laptop.
Lalu, dimana letak tipe laptop tersebut? Hmm, posisi tipe laptop memang tidak selalu tampak pada bagian body laptop, jadi kita harus melakukan pengecekan melalui sistem operasi.
Cara Mengetahui Tipe Laptop

Mengetahui tipe laptop bisa dikatakan lumayan penting. Sebab, kita jadi bisa membandingkannya dengan laptop merk sama tapi tipenya berbeda ataupun sekadar supaya lebih tahu saja dengan laptop yang digunakan.
Bagi Anda yang belum tahu cara melihat tipe laptop, sebenarnya itu adalah hal yang mudah. Berikut ini adalah cara yang bisa Anda lakukan:
Daftar Isi
DXDIAG (DirectX Diagnostic)
Bagi yang belum tahu, DXDIAG merupakan aplikasi yang berfungsi untuk mengetahui system information yang dimiliki oleh laptop ataupun komputer kita.
Ini adalah langkah paling mudah dan umum dilakukan untuk melihat tipe laptop. Selain tipe, Anda juga akan melihat informasi lain seperti RAM, BIOS, Processor, hingga sistem operasi yang digunakan.
Berikut adalah cara melihat tipe laptop dengan dxdiag:
- Pertama, buka Run dengan menekan tombol Windows+R lalu ketik dxdiag. Atau bisa juga klik Start > ketik dxdiag > klik aplikasi dxdiag yang muncul.

- Pada tampilan awal, Anda akan disuguhkan tampilan spesifikasi laptop. Lalu, yang mana tipe laptopnya? Silahkan lihat bagian yang saya tandai.

- Selesai.
Pada contoh di atas, merk laptop saya adalah Dell dengan tipe Inspiron 3493. Please jangan ketawa kalau laptop yang saya gunakan sudah jadul banget, semoga saja bisa cepet ganti yang prosessornya generasi terbaru. 😀
Melalui System Information
Pada dasarnya, cara ini hampir mirip dengan cara sebelumnya. Informasi yang ditampilkan juga tidak beda jauh. Tapi, system information memiliki detail yang lebih jelas dibandingkan dxdiag.
Dengan system information, Anda akan disuguhkan dengan informasi seperti Processor, RAM, Sistem Operasi, BIOS Mode, BIOS Version, dan tipe laptop tentunya.
Berikut adalah cara mengetahui tipe laptop dengan system information:
- Pertama, klik Start lalu ketik System Information, silahkan pilih yang saya tandai.

- Secara default, Anda akan langsung diarahkan ke System Summary dan Anda akan melihat tipe laptop dan berbagai macam informasi lainnya.

- Selesai.
Command Prompt
Selain dengan tools di atas, Anda juga bisa melihat tipe laptop menggunakan Command Prompt. Jadi, Anda tinggal mengetikkan perintah dan informasi mengenai laptop Anda akan muncul.
Berikut caranya:
- Pertama, buka Command Prompt di laptop Anda.
- Setelah itu, ketikkan systeminfo lalu tekan Enter.
- Tunggu proses selesai, tipe laptop Anda bisa dilihat pada bagian System Model.

- Selesai.
Melalui BIOS Laptop
Pada BIOS, kita juga bisa melihat berbagai informasi yang dimiliki oleh laptop. Kita juga bisa melihat tipe laptop yang digunakan (biasanya posisi tempatnya berbeda).
Caranya cukup mudah, silahkan hidupkan laptop Anda lalu tekan tombol F1, F2, F8, F12, Del, atau Esc. Tombol untuk masuk BIOS setiap laptop biasanya berbeda-beda, kalau punya saya tombol F2.
Untuk mengetahui tipe laptop melalui BIOS, silahkan masuk ke bagian System Information. Tapi, tidak semua tipe laptop terdapat pada menu tersebut, termasuk laptop saya. Tipe laptop saya terletak pada pojok kiri atas.
* Mohon maaf tidak ada screenshotnya, tadinya mau pake Microsoft Virtual PC sudah tidak support. Coba screenshot pakai flashdisk (ikut tutorial di Google) eh gagal juga.
Pada intinya, informasi tipe laptop bisa Anda lihat pada System Information ataupun pada bagian atas menu BIOS, silahkan dicoba-coba saja.
Melihat Dus Laptop
Pada dus laptop, biasanya terdapat sebuah informasi yang berisi spesifikasi singkat dari laptop tersebut. Tak ketinggalan, informasi mengenai tipe laptop juga akan tertera, jadi Anda bisa melihat tipe laptop dengan mudah.
Langkah ini sangat cocok untuk Anda yang ingin melihat tipe laptop tanpa menghidupkannya. Jadi, ketika laptop Anda mengalami kerusakan dan mengharuskan penggantian part, maka tipe pada dus tersebut bisa Anda jadikan acuan saat membeli part yang rusak.
Itulah beberapa cara melihat tipe laptop. Sebenarnya masih ada satu cara lagi yaitu dengan melihat dus laptopnya. Tapi cara ini ada kelemahannya, bagaimana kalau ternyata Anda tidak punya kardusnya karena ketika beli memang tanpa kardus.
Jadi, cara mengetahui tipe laptop yang paling tepat adalah dengan cara-cara di atas. Silahkan pilih yang menurut Anda paling sederhana dan paling efektif.
Mungkin cukup sekian artikel yang dapat saya sampaikan. Semoga artikel ini bisa bermanfaat dan menambah wawasan kita semua.