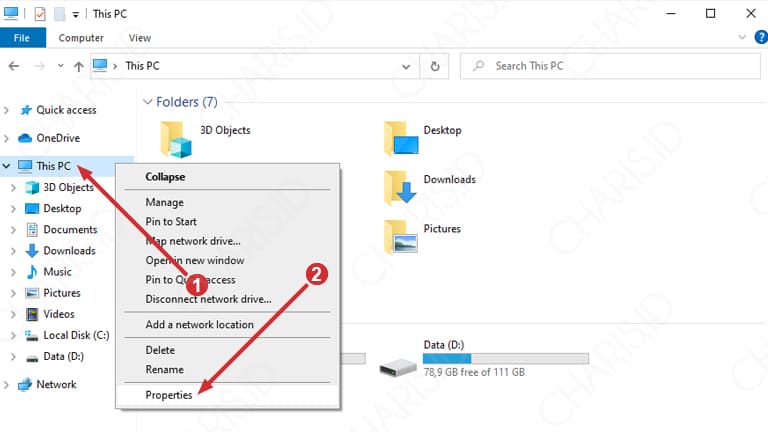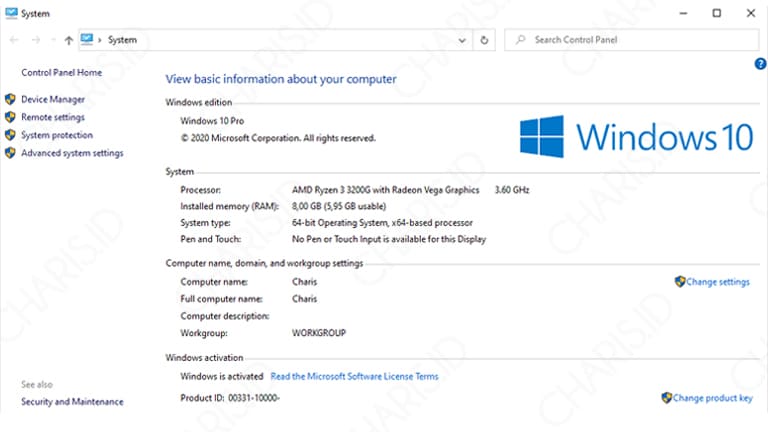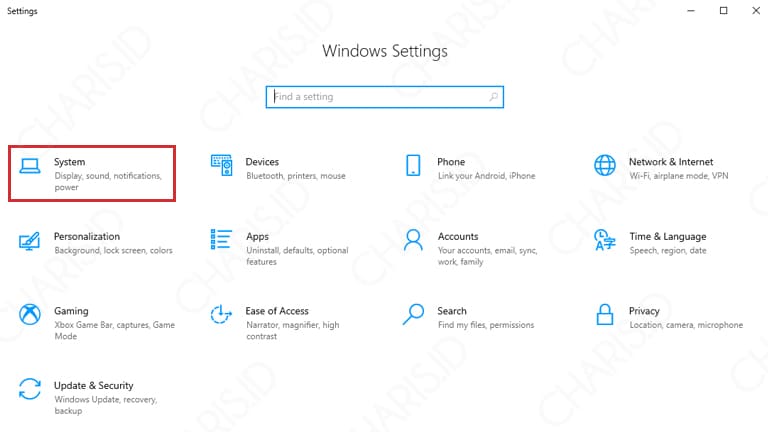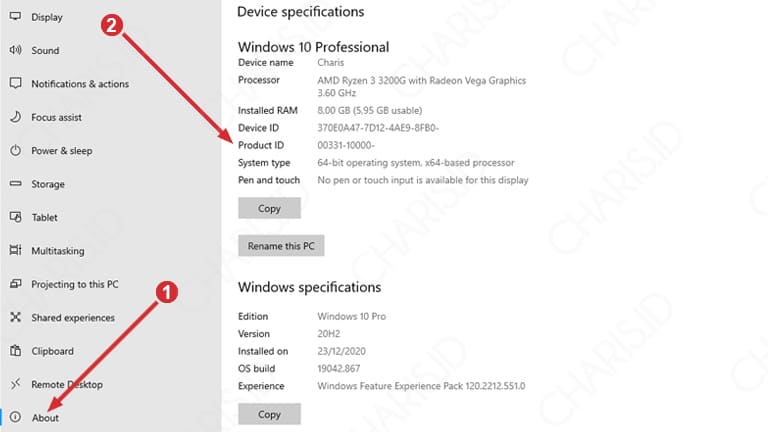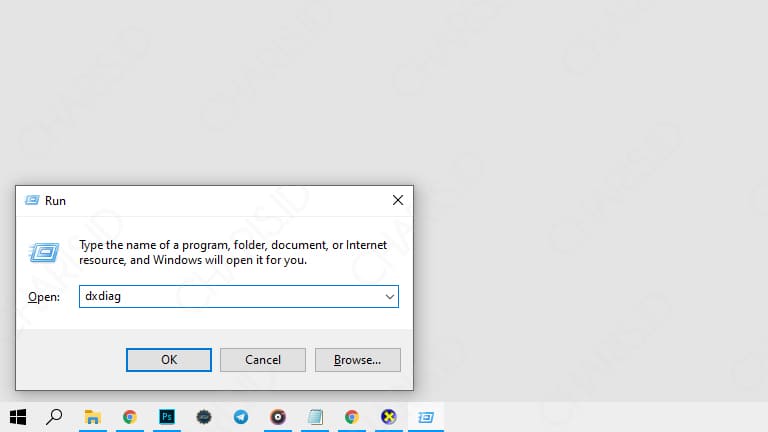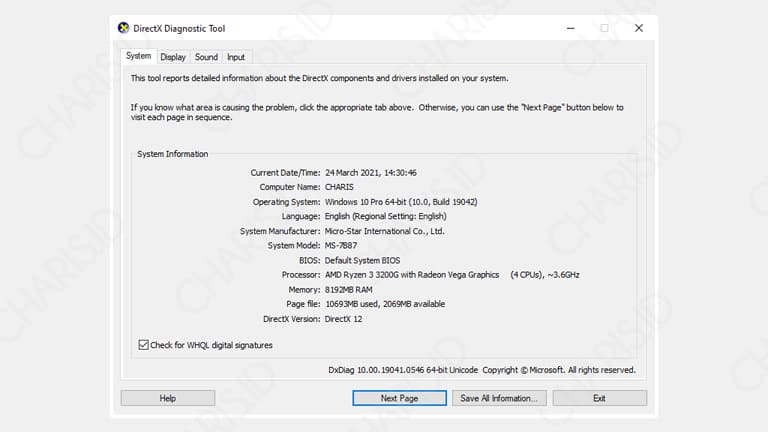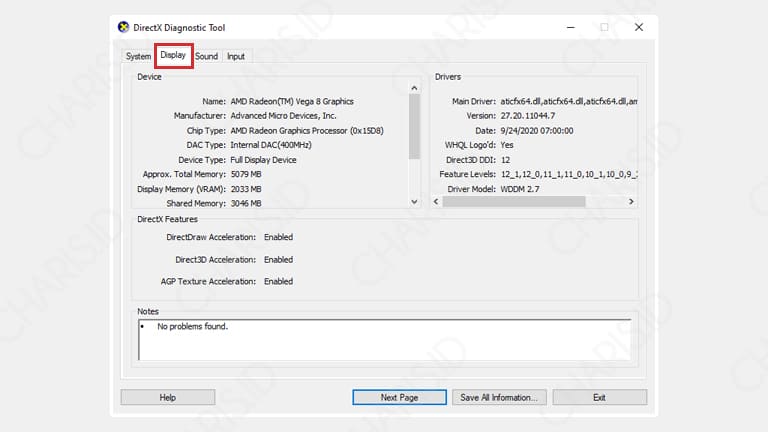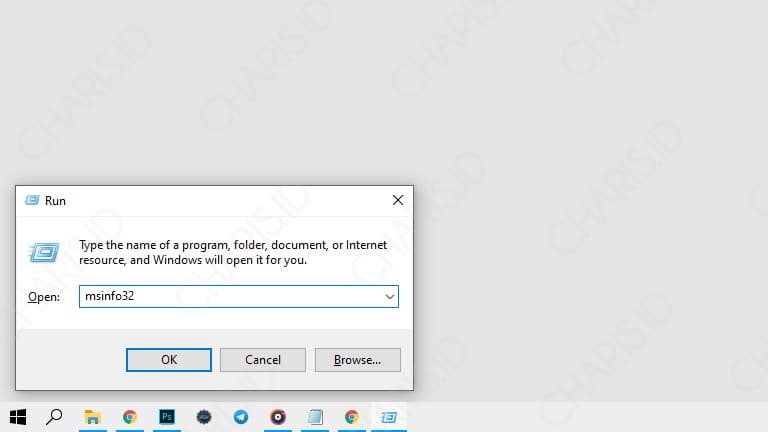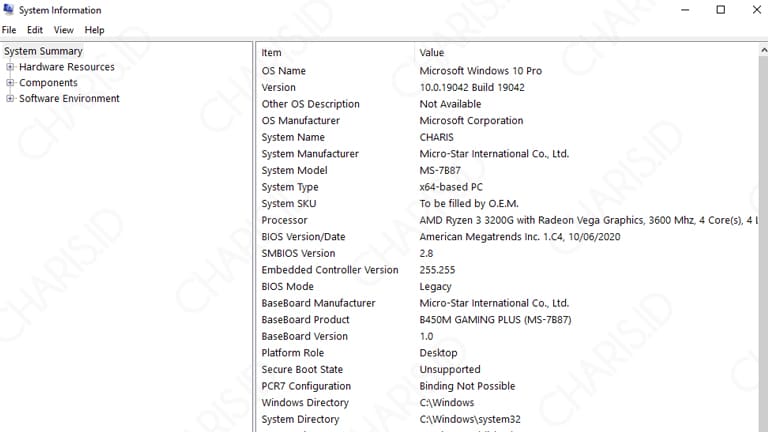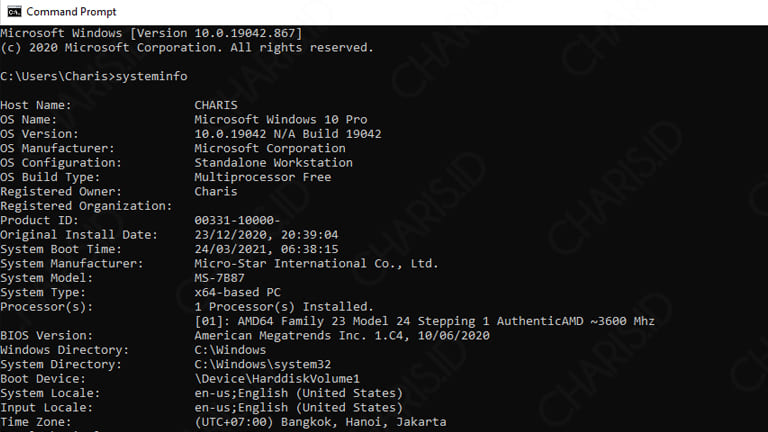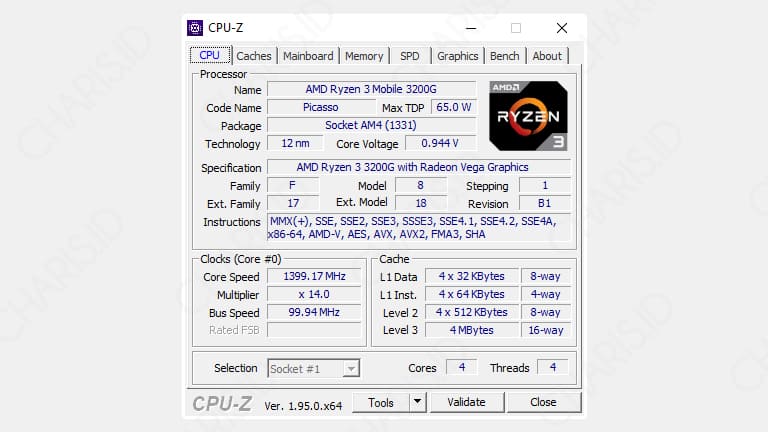Melihat spesifikasi laptop atau komputer merupakan hal yang sering dilakukan ketika hendak membeli alat elektronik tersebut. Tujuan dari langkah ini sudah jelas, yakni untuk mengetahui tipe processor, ukuran RAM, dan info lain terkait spesifikasi yang dimiliki.
Meskipun sangat mudah dilakukan, ternyata masih banyak orang yang belum tahu cara melihat spesifikasi laptop atau komputer. Bahkan, tak jarang pengguna yang sudah bertahun-tahun menggunakan perangkat ini pun belum mengetahuinya.
Tapi tenang, pada kesempatan kali ini saya akan memberikan beberapa cara mengetahui spesifikasi laptop, khususnya yang menggunakan OS Windows. Cara yang akan saya bagikan meliputi cara cek spek laptop dengan aplikasi maupun tanpa aplikasi.
Cara Melihat Spesifikasi Laptop dan Komputer
Kelebihan melihat spesifikasi laptop secara langsung adalah bisa secara real mengetahui spesifikasi sesungguhnya. Lain halnya ketika Anda melihat spesifikasi laptop di internet, bisa saja hasilnya berbeda dengan perangkat aslinya.
Berikut ini adalah beberapa cara cek spesifikasi laptop yang bisa Anda gunakan:
System Properties
Sejak dulu hingga saat ini, system properties menjadi salah satu tempat yang paling umum dilihat orang yang hendak melihat spesifikasi laptop. Bagaimana tidak, cara ini sangat mudah dilakukan, baik di Windows 7, Windows 8, Windows 10, maupun Windows 11.
Berikut caranya:
- Pertama, buka File Explorer di laptop Anda.
- Setelah terbuka, klik kanan pada This PC (Windows 8 dan Windows 10) atau My Computer (Windows 7) lalu pilih Properties.

- Setelah itu, Anda akan langsung dibawa ke halaman informasi spesifikasi laptop seperti gambar berikut.

- Selesai.
Bagi pengguna Windows 10 terbaru, mungkin tidak akan menemukan tampilan system properties seperti di atas. Hal tersebut dikarenakan Microsoft sudah mengalihkan bagian spesifikasi ke About Windows.
About Windows
Seperti yang sudah disinggung sedikit, ketika hendak melihat spesifikasi laptop dengan This PC, maka akan diarahkan ke About Windows. Oh ya, cara melihat spesifikasi laptop yang satu ini hanya berlaku untuk Windows 10 ya
Berikut cara melihat spesifikasi laptop Windows 10:
- Buka Settings di Windows 10.
- Setelah masuk ke Windows Settings, pilih menu System seperti gambar berikut ini.

- Selanjutnya, klik About dan Anda akan melihat spesifikasi laptop yang digunakan.

- Selesai.
Jika dibandingkan dengan cara sebelumnya, informasi yang ditampilkan pada About Windows sedikit lebih lengkap. Mungkin itulah alasan kenapa Microsoft menggantikan System Properties menjadi About Windows pada OS Windows 10.
DxDiag
Bagi yang ingin melihat spesifikasi laptop sekaligus dengan spesifikasi VGA-nya, mungkin DxDiag adalah salah satu tool terbaik di Windows. Cara ini bukan hanya berlaku di Windows 10 saja ya, di Windows 7 dan Windows 8 juga bisa.
Berikut cara melihat spesifikasi di laptop Windows:
- Pertama, buka Run dengan menekan tombol Windows + R.
- Setelah terbuka, ketikkan dxdiag lalu tekan Enter.

- Tunggu sebentar dan Anda akan melihat spesifikasi laptop secara lengkap.

- Untuk melihat VGA yang digunakan, Anda bisa klik tab Display seperti gambar di bawah ini.

- Selesai.
Mungkin, Anda akan menemukan sedikit perbedaan pada tampilan DxDiag di Windows 7, Windows 8, dan Windows 10. Tapi tidak masalah karena secara umum informasi yang ditampilkan saja sama, hanya berbeda interface saja.
System Information
Lebih lengkap dari cara-cara sebelumnya, dengan menggunakan System Information, Anda bisa melihat spesifikasi laptop seperti CD-ROM, OS yang terinstall, BIOS version, User Name, Time Zone, peripherals, tipe laptop, dan masih banyak lainnya.
Tertarik mencoba? berikut caranya:
- Buka Run dengan menekan tombol Windows + R.
- Setelah itu, ketikkan msinfo32 lalu tekan Enter.

- Dah, Anda sudah bisa langsung melihat spesifikasi laptop atau komputer Anda.

- Selesai.
Untuk melihat informasi lainnya, Anda bisa mengeksplor sendiri ya bagian system ini, bisa mulai dari hardware resources, components, hingga software environment.
Command Prompt
Selain menggunakan tool berbasis user interface, Anda juga bisa loh menggunakan tool command line, lebih tepatnya menggunakan Command Prompt. Meskipun menggunakan command line, caranya tetap gampang kok.
Berikut cara melihat spesifikasi laptop dengan CMD:
- Pertama, buka CMD di laptop atau komputer Anda.
- Setelah masuk CMD, langsung saja ketikkan systeminfo.
- Tunggu sebentar, setelah itu Anda akan melihat spesifikasi laptop secara singkat.

- Selesai.
Meskipun yang ditampilkan sebatas spesifikasi laptop secara singkat, paling tidak Anda jadi tahu beberapa informasi terkait laptop yang Anda gunakan, seperti bit laptop ataupun tipe Windows yang digunakan.
Software CPU-Z
Cara melihat spesifikasi laptop yang terakhir adalah menggunakan aplikasi CPU-Z, yaitu aplikasi tambahan yang bisa Anda dapatkan secara gratis. Karena di Windows belum tersedia, jadi Anda harus menginstalnya terlebih dahulu.
Berikut caranya:
- Download dan install aplikasi CPU-Z.
- Setelah berhasil diinstall, Anda hanya perlu membuka aplikasi tersebut.
- Di halaman utama, Anda akan melihat informasi terkait processor.

- Di tab lainnya, Anda bisa melihat informasi tentang caches, mainboard, memory, graphics, dan lainnya.
- Selesai.
Sebenarnya masih ada banyak aplikasi pihak ketiga yang bisa digunakan untuk melihat spesifikasi laptop, seperti Speecy. Namun, agaknya menggunakan software CPU-Z saja sudah sangat cukup.
Nah, itulah 6 cara melihat spesifikasi laptop dan komputer yang bisa digunakan di Windows, baik itu Windows 7, Windows 8, Windows 10, dan Windows 11. Semoga artikel ini bisa bermanfaat dan menambah wawasan kita semua.