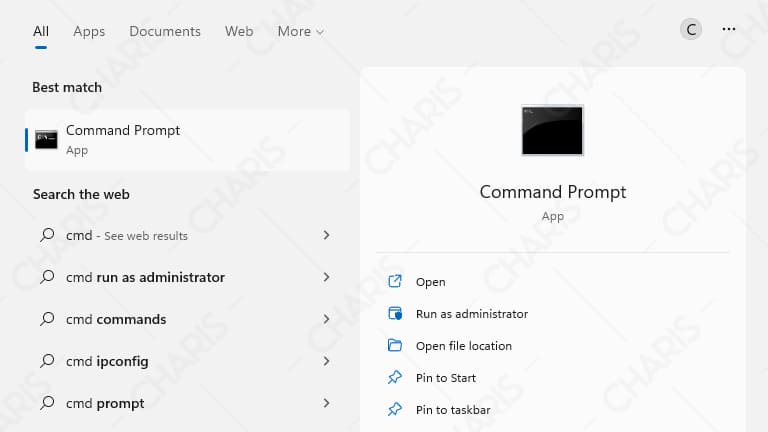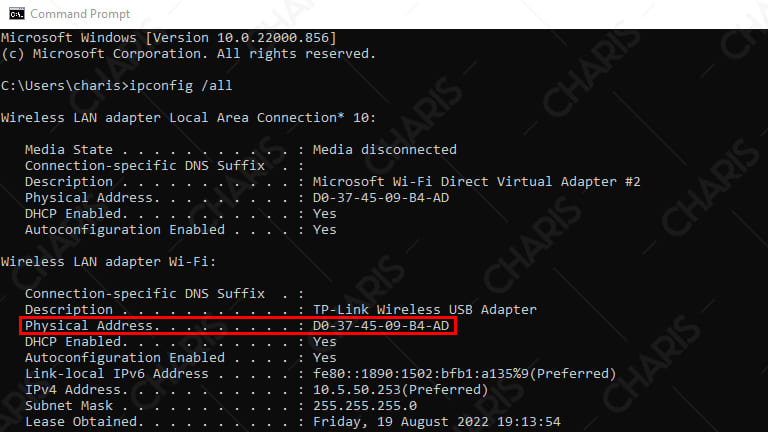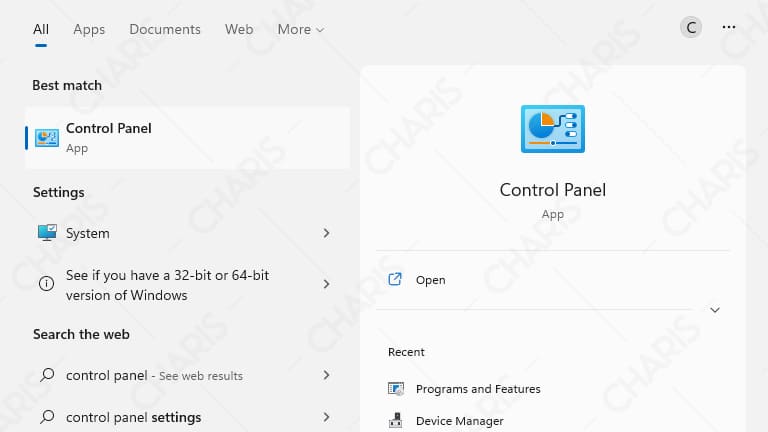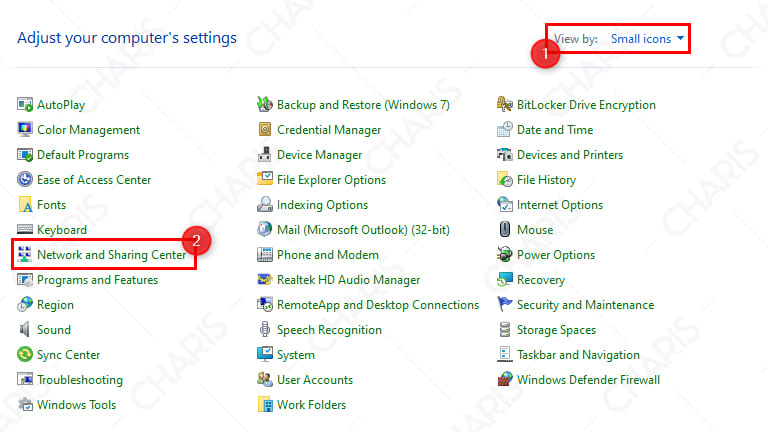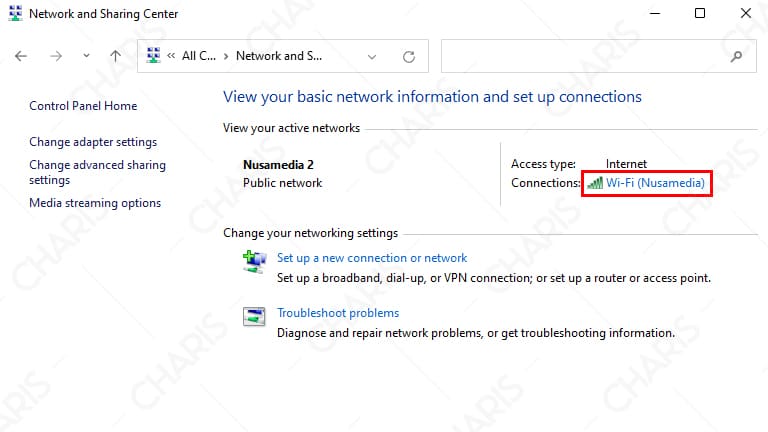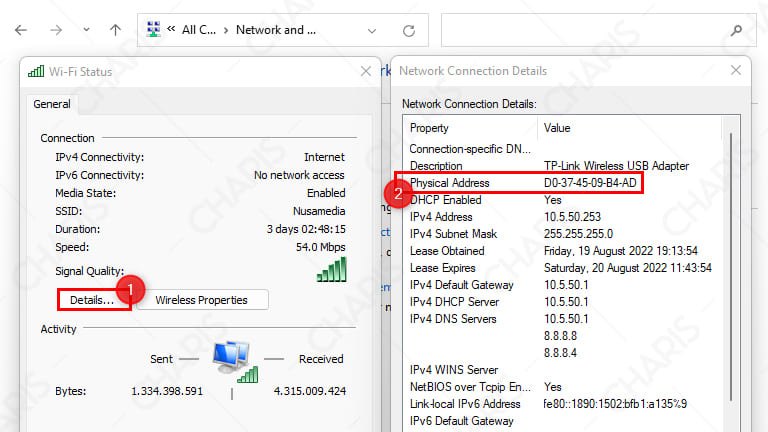MAC Address atau Media Access Control Address merupakan rangkaian alamat unik yang pasti dimiliki oleh perangkat yang terhubung ke jaringan. Sama dengan IP Address, setiap perangkat juga memiliki MAC Address yang berbeda-beda.
Bagi pengguna umum, mungkin keberadaan MAC Address tidak terlalu dibutuhkan kegunaannya. Namun, untuk orang yang senang melakukan utak-atik perangkat, maka MAC Address sering digunakan untuk hal yang berkaitan dengan jaringan.
Nah, jika saat ini Anda sedang mencari tahu bagaimana cara melihat MAC Address di laptop ataupun komputer Windows, kali ini saya akan memberikan cara paling mudah. Silahkan simak artikel ini sampai selesai.
Cara Melihat MAC Address di Windows
Untuk melihat MAC Address di Windows, baik itu di laptop maupun komputer, Anda bisa menggunakan beberapa cara. Cara yang akan kita praktikkan pertama adalah menggunakan CMD, dan yang kedua menggunakan Network Settings.
Command Prompt (CMD)
Untuk cara yang pertama ini, kita hanya perlu masuk ke Command Prompt yakni tool bawaan Windows. Kemudian, kita tinggal mengetikkan perintah untuk melihat konfigurasi alamat jaringan di perangkat tersebut.
Berikut cara lengkapnya:
- Pertama, silahkan buka Command Prompt terlebih dahulu.

- Setelah CMD terbuka, ketikkan ipconfig /all lalu tekan Enter.
- Anda akan melihat informasi yang berkaitan dengan alamat IP. Untuk mengetahui MAC Address, silahkan cari bagian Physical Address dari perangkat yang digunakan.

- Selesai.
Itulah cara melihat MAC Address pertama yang bisa juga digunakan untuk mengetahui IP Address. Untuk panduan lebih lengkapnya terkait IP Address, silahkan baca artikel cara mengetahui IP Address di laptop dan Android.
Melalui Network Settings
Kemudian, cara yang kedua kita akan menggunakan Network Settings yang akan diakses melalui Control Panel. Cara ini juga cukup mudah dan bisa dipraktikkan di Windows 7, Windows 8, Windows 10, maupun Windows 11.
Berikut caranya:
- Pertama, silahkan buka Control Panel terlebih dahulu.

- Jika sudah, ubah View by menjadi Small icons lalu pilih Network and Sharing Center seperti gambar di bawah ini.

- Selanjutnya, pilih jaringan yang ingin Anda gunakan dengan cara klik jaringan tersebut.

- Pada adapter jaringan yang Anda pilih, silahkan klik Details… lalu perhatikan bagian Physical Address, itulah MAC Address perangkat Anda.

- Selesai.
Seperti itulah beberapa cara melihat MAC Address di laptop ataupun PC Windows. Sekarang, Anda bisa menggunakan MAC Address tersebut untuk kebutuhan yang berkaitan dengan jaringan seperti blokir jaringan dengan MAC ataupun yang lainnya.
Demikianlah artikel yang bisa saya sampaikan pada kesempatan kali ini. Semoga artikel singkat ini bisa bermanfaat dan menambah wawasan kita semua. Jika ada yang ingin ditanyakan, silahkan tuliskan saja di kolom komentar.