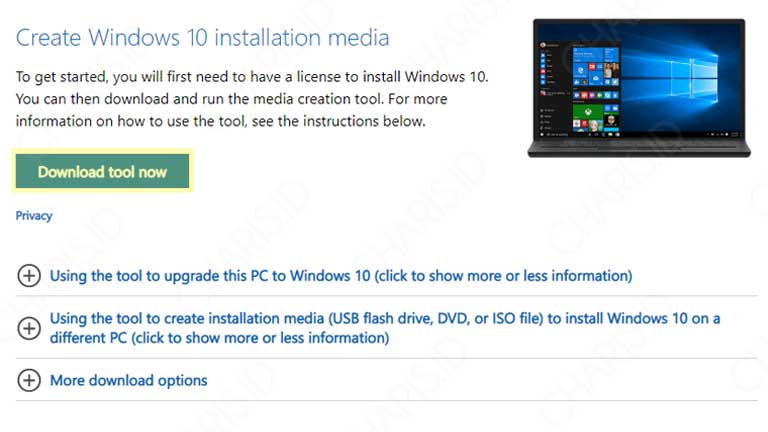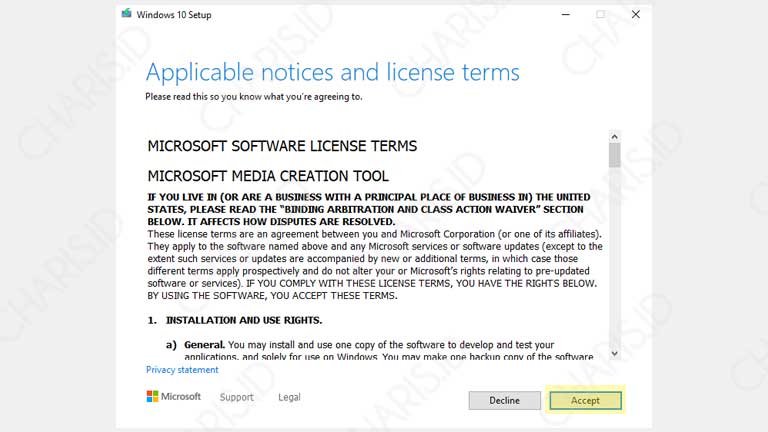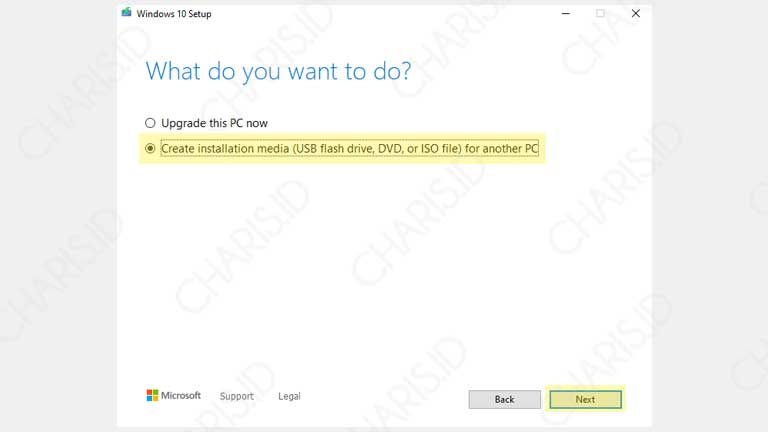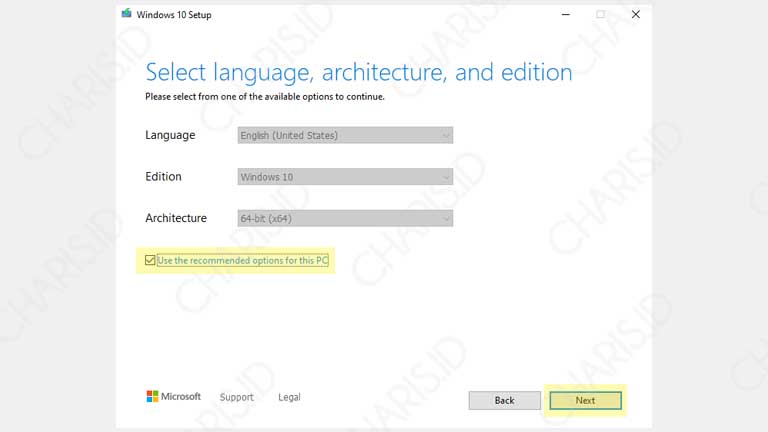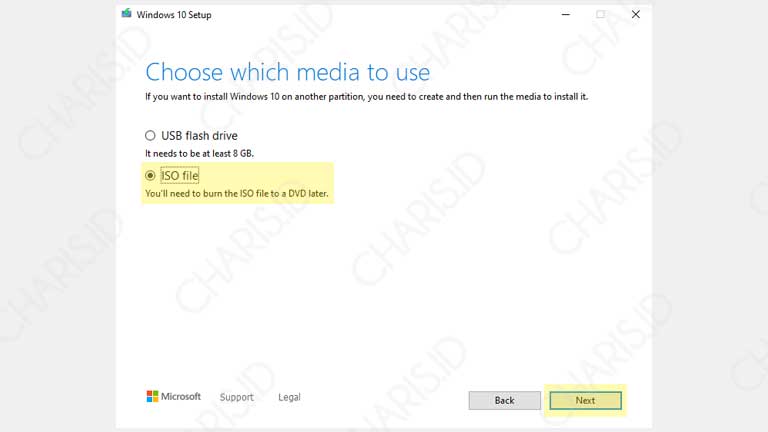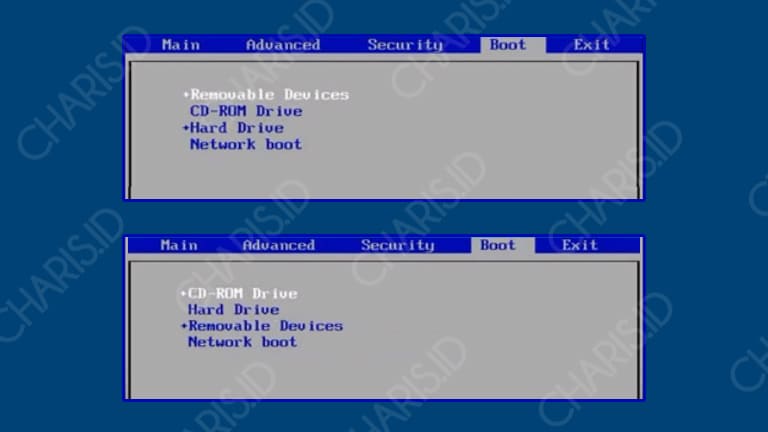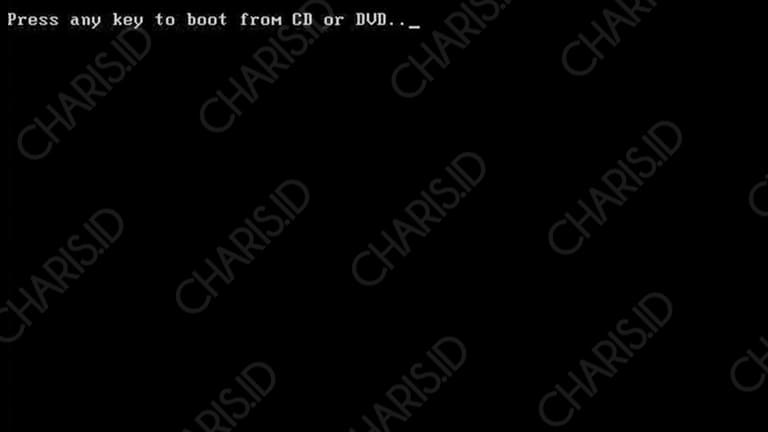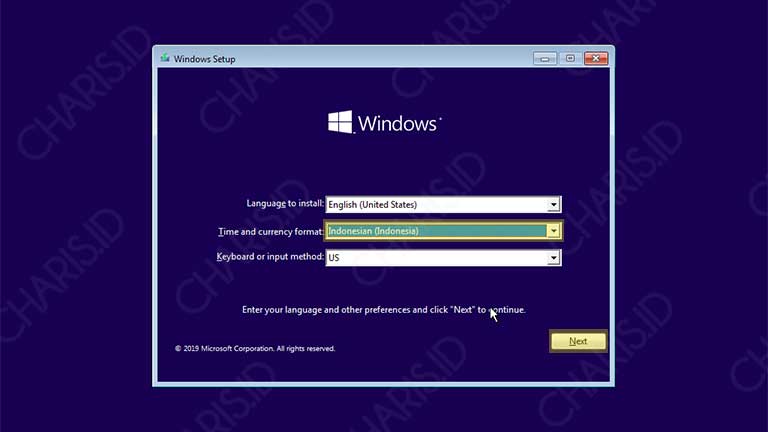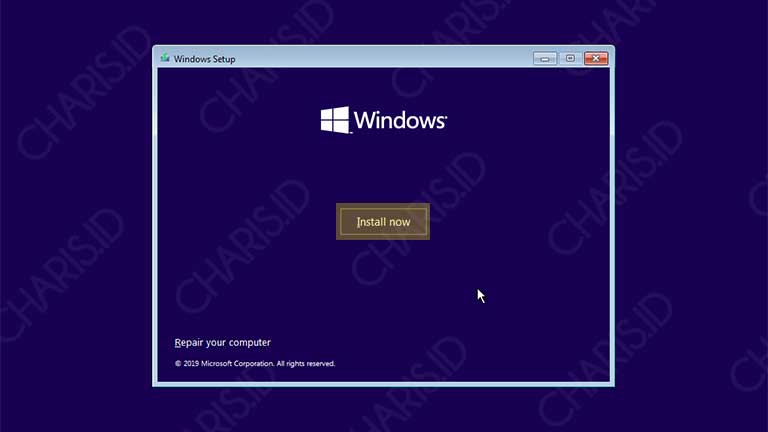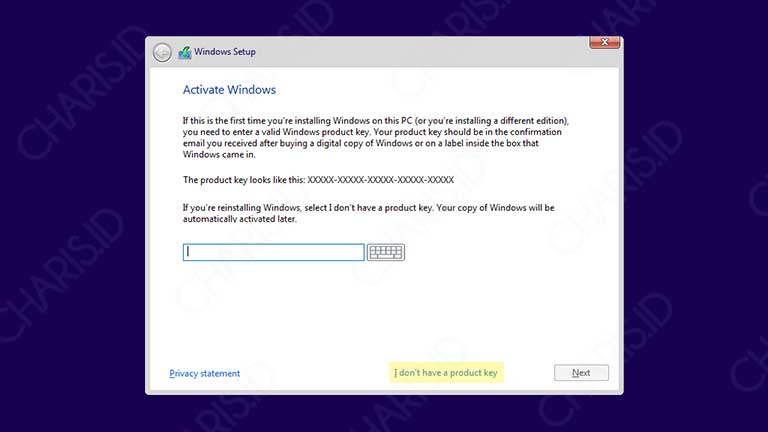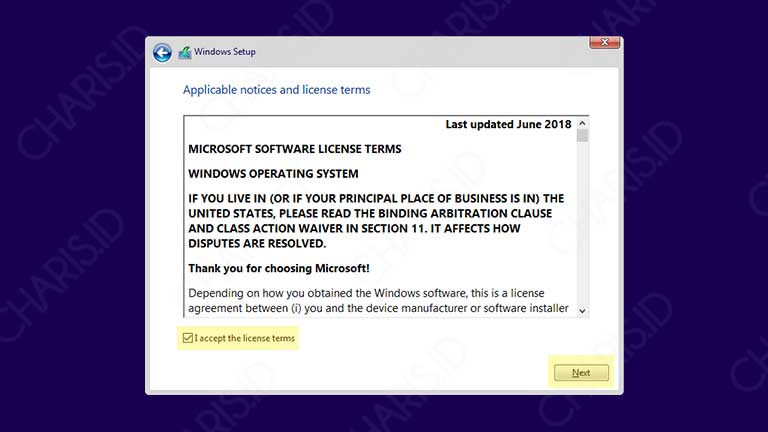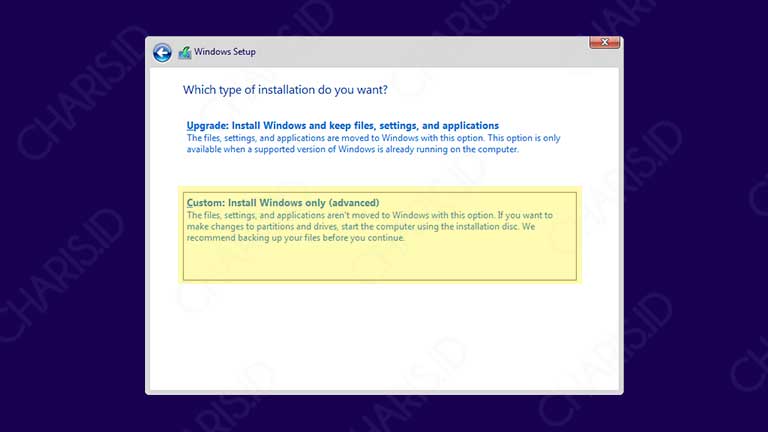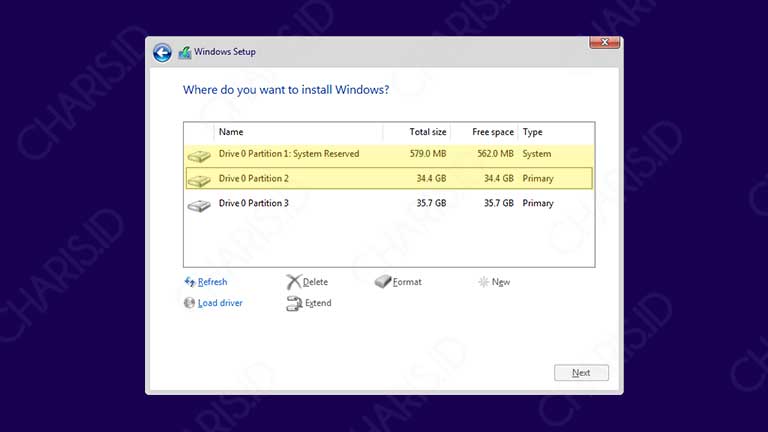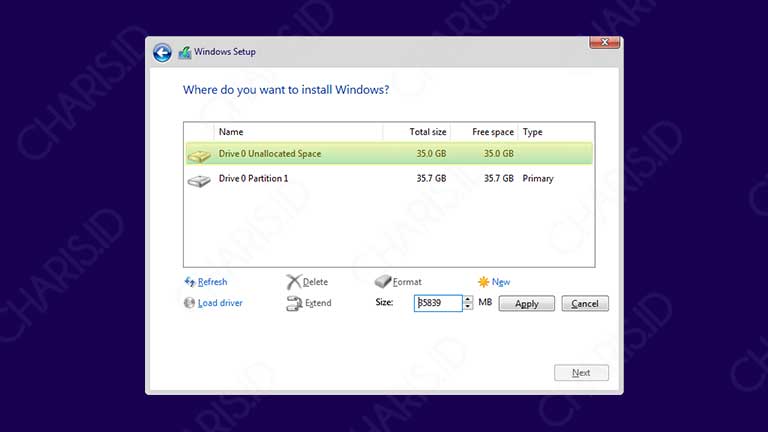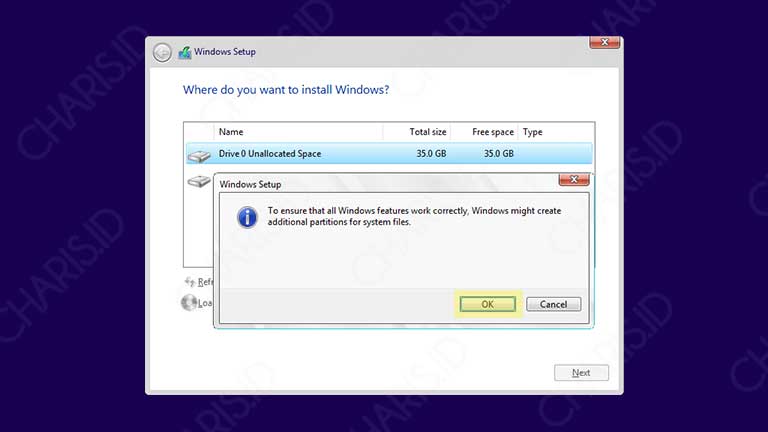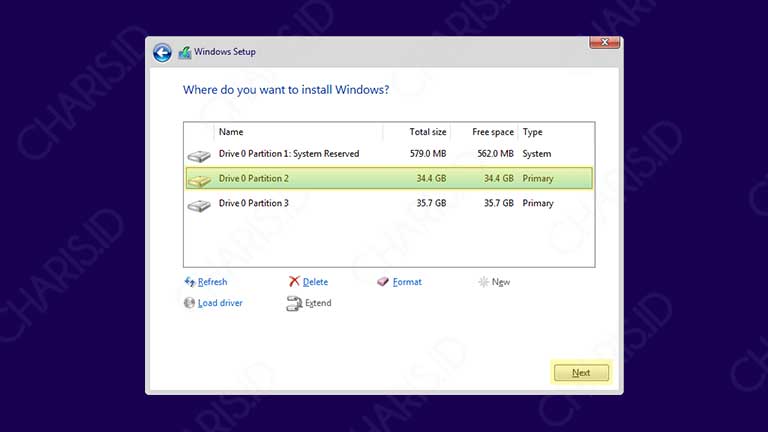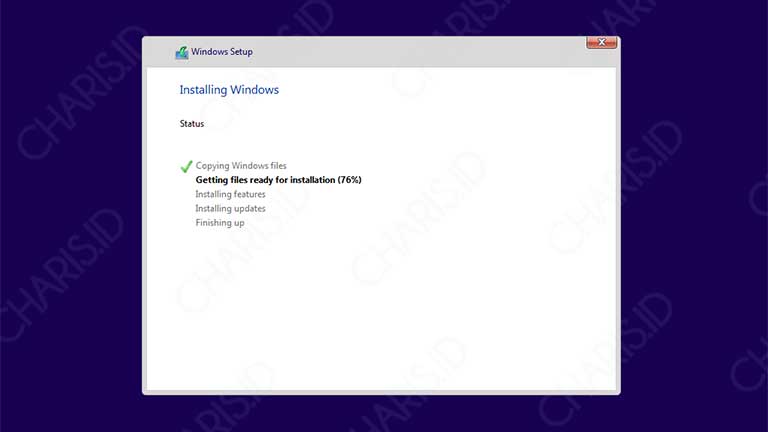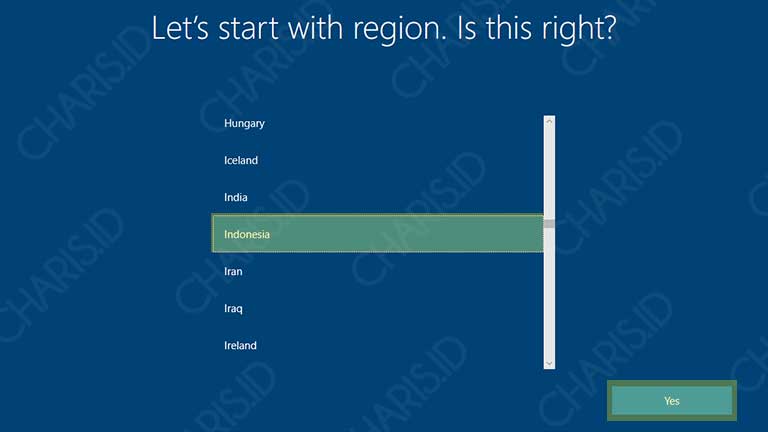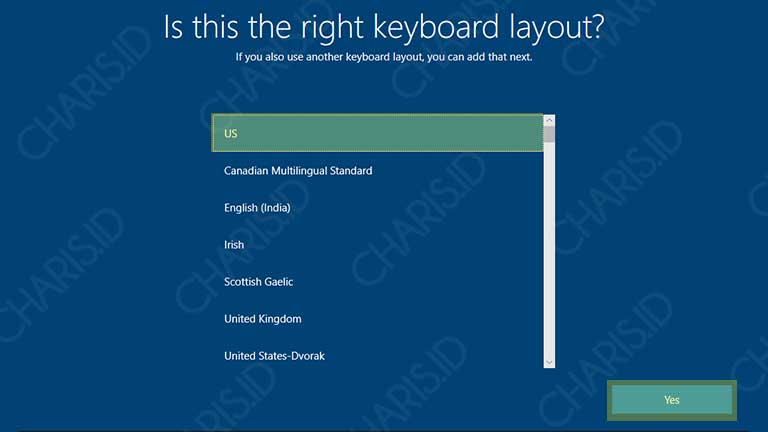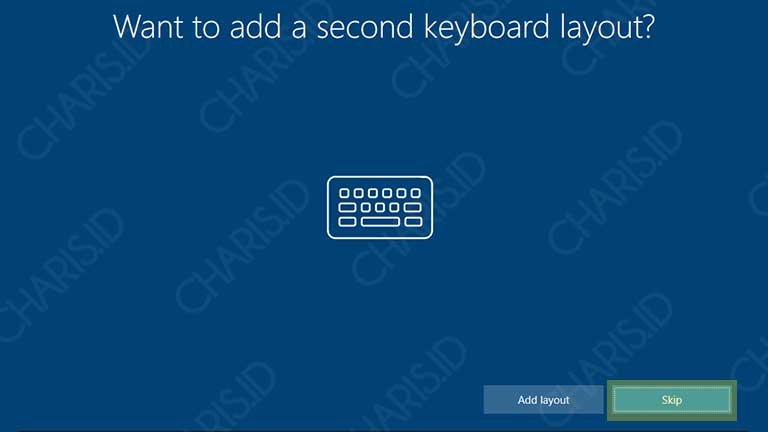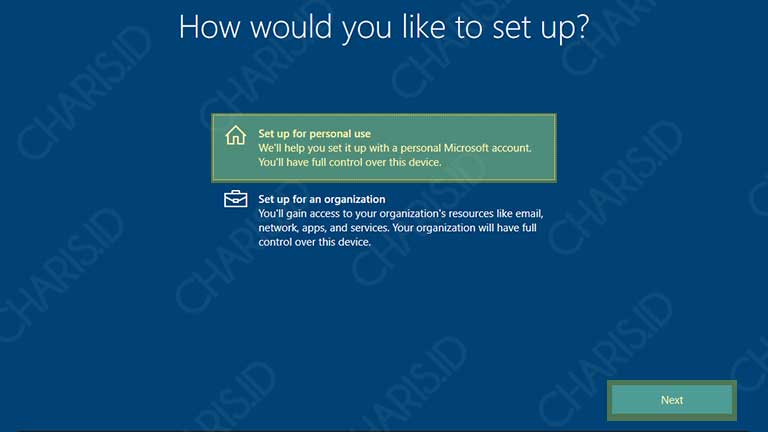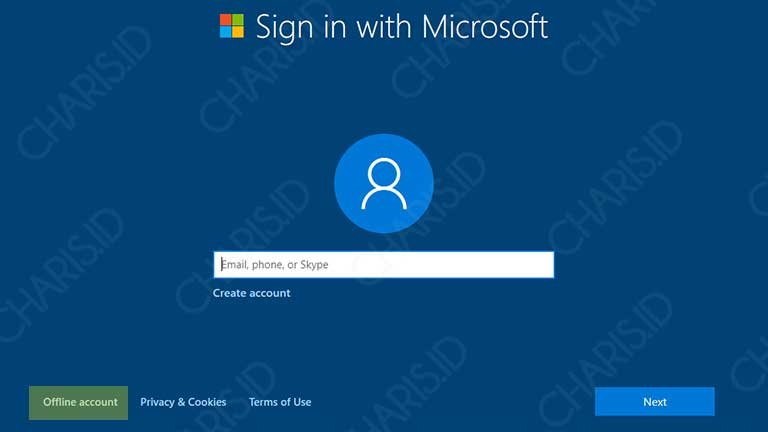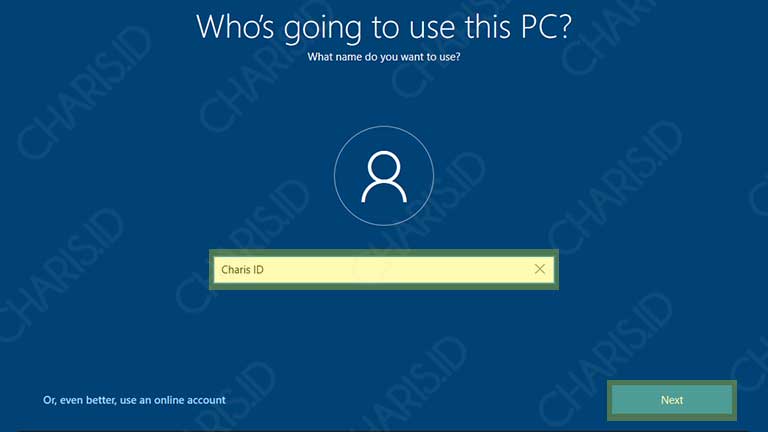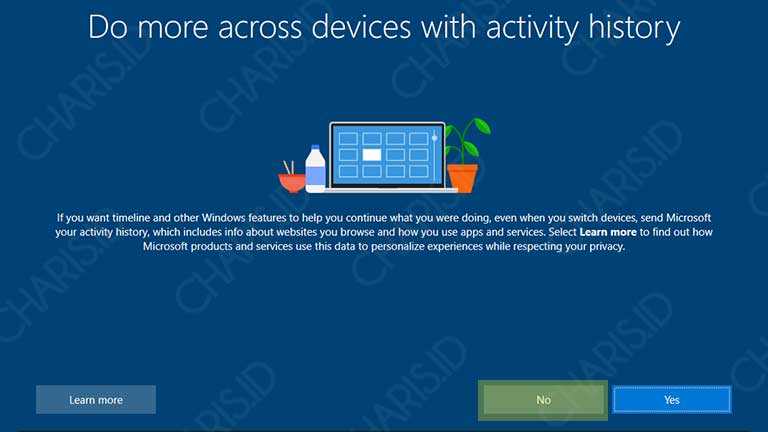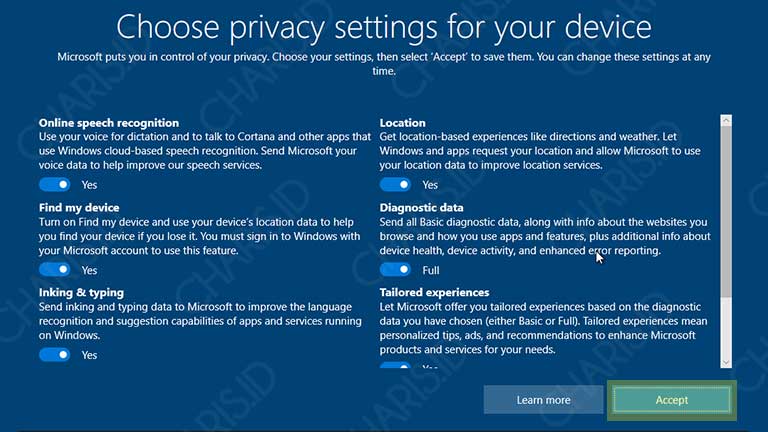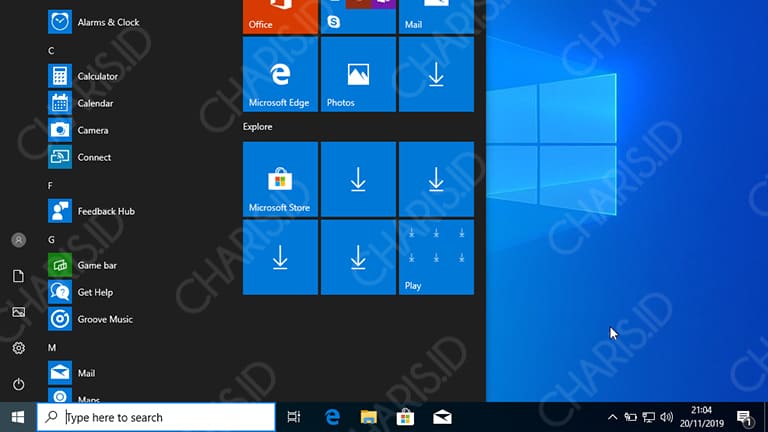Windows 10 merupakan OS generasi terbaru yang dikeluarkan oleh Microsoft. Saat artikel ini dibuat, versi terbarunya adalah 1909 (sekarang sudah versi 2004) dan kebetulan saya pribadi juga sudah menggunakan versi tersebut.
Bagi Anda yang ingin menginstall Windows 10, saya sarankan langsung gunakan versi terbarunya saja agar tidak perlu update versi lagi nantinya. Jikapun Anda tidak ingin mengupdatenya, maka Anda bisa mematikan update Windows 10.
Menurut sebagian orang, cara install Windows 10 merupakan hal yang dianggap sulit. Itu tidak sepenuhnya benar, karena jika Anda sudah mencobanya sekali, maka Anda akan seterusnya bisa.
Nah, bagi Anda yang memang belum pernah melakukan instalasi Windows, artikel ini sangat cocok untuk Anda baca karena saya akan menjelaskan langkah demi langkah secara rinci.
Daftar Isi
Persiapan Sebelum Instalasi
Berdasarkan pengalaman saya ketika Prakerin, ada beberapa hal penting yang harus diketahui sebelum melakukan instalasi Windows 10. Hal ini dimaksudkan agar proses instalasi berjalan dengan lancar sampai Windows siap digunakan.
Backup Data Pribadi
Perlu diketahui sebelumnya, proses instalasi Windows 10 akan menghapus data pribadi Anda, tepatnya yang ada di Data C. Jadi, Anda harus melakukan backup terlebih dahulu agar data Anda tidak hilang.
Anda bisa menggunakan Data D ataupun media penyimpanan eksternal seperti flashdisk maupun hardisk. Yang utama, backup semua data yang menurut Anda penting yang berada di Data C.
Ketahui Spesifikasi Minimum
Hal yang tidak kalah penting adalah mengetahui system requirements untuk install Windows 10. Paling tidak, laptop Anda memiliki spesifikasi yang sama dengan persyaratan minimal di bawah ini, syukur-syukur bisa di atasnya.
| Processor | 1 gigahertz (GHz) atau yang lebih cepat |
| RAM | 1GB untuk 32-bit dan 2GB untuk 64-bit |
| Hardisk | 16GB untuk 32-bit dan 20GB untuk 64-bit |
| Graphics Card | DirectX 9 |
| Display | 800 x 600 |
Cek Tipe Processor
Setelah itu, Anda juga harus mengetahui tipe processor laptop, apakah menggunakan 32-bit atau 64-bit. Hal ini bertujuan untuk menyesuaikan OS Windows 10 yang akan digunakan.
Untuk caranya, silahkan masuk ke Windows Explorer > klik kanan pada This PC lalu pilih Properties > terakhir lihat pada bagian System type, maka Anda akan tahu tipe processor yang digunakan.
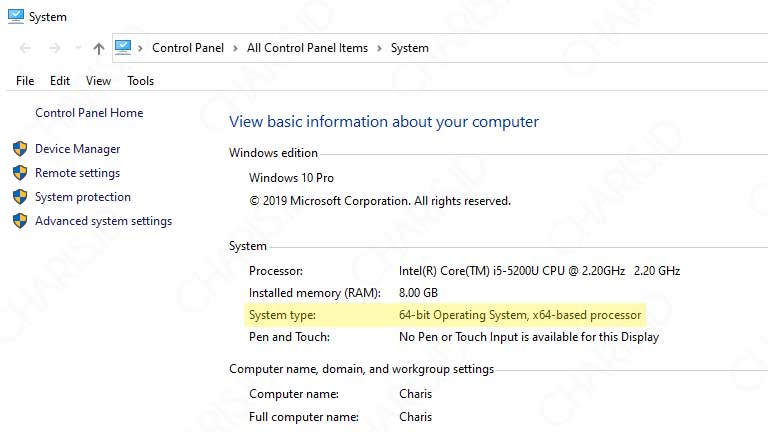
Saran saya, jika system type laptop Anda adalah 32-bit, maka lebih baik gunakan Windows 10 32-bit saja. Sedangkan untuk system type 64-bit, Anda sangat direkomendasikan menggunakan Windows 10 64-bit.
Download File ISO Windows 10
Jika tipe processor laptop sudah diketahui, maka langkah selanjutnya adalah download file ISO Windows 10. Saya ingatkan lagi, usahakan download file Windows yang sesuai dengan tipe processor laptop yang Anda gunakan, agar lebih maksimal.
Berikut adalah cara download file OS Windows 10 terbaru:
- Pertama, buka halaman download Windows 10.
- Jika sudah terbuka, scroll ke bawah dan klik Download tool now seperti gambar di bawah ini.

- Nah, kalau proses download sudah selesai, buka aplikasi tersebut lalu klik Accept.

- Pada jendela What do you want to do, silahkan pilih Create installation media (USB flash drive, DVD, or ISO file) for another PC lalu klik Next seperti gambar berikut.

- Setelah itu, pilih bit laptop pada Architecture atau bisa juga dengan centang Use the recommended options fot this PC lalu pilih Next.

- Selanjutnya, pilih ISO file > klik Next > tentukan tempat penyimpanan > tunggu proses download file Windows 10.

- Selesai.
Oh ya, cara ini hanya salah satu cara download file ISO Windows 10 ya, masih ada cara lainnya. Namun, cara ini memiliki kelebihan yaitu file yang Anda download adalah Windows 10 versi terbaru.
Siapkan Bootable Flashdisk / DVD

Untuk membuat bootable, Anda bisa menggunakan USB flashdisk ataupun CD/DVD. Dalam langkah ini, Anda bebas memilih, kedua media tersebut sama-sama direkomendasikan. Oh ya, pastikan juga menggunakan Windows 10 terbaru.
Bagi yang ingin menggunakan flashdisk, silahkan baca cara membuat bootable flashdisk Windows 10 jika Anda belum membuatnya. Jika sudah, langsung skip ke langkah selanjutnya.
Bagi yang menggunakan DVD, Anda juga harus melakukan burning file sistem operasi terlebih dahulu. Selain itu, Anda juga harus memastikan kondisi DVD dan DVD ROM dalam keadaan baik, karena jika tidak, maka akan rentan corrupt.
Jika Anda tidak yakin ataupun takut terjadi corrupt saat proses install Windows 10, maka saya sarankan menggunakan flashdisk saja. Karena ketika menginstal Windows 10 dengan flashdisk, permasalahan corrupt sangat jarang terjadi.
Booting Media Bootable
Setelah media instalasi sudah siap, selanjutnya Anda hanya perlu booting menggunakan media tersebut. Caranya sama saja antara flashdisk dan DVD, bedanya hanya saat pemilihan boot priority di BIOS saja.
- Pertama, silahkan masuk ke BIOS laptop Anda. Caranya, hidupkan laptop lalu tekan tombol F2, Del, Esc, dll (setiap laptop biasanya berbeda).
- Jika sudah, geser ke tab Boot lalu atur media (flashdisk atau DVD) yang Anda gunakan agar berada pada paling atas.

- Jika sudah, pindah ke tab Exit dan pilih Exit Saving Changes, jika muncul jendela silahkan pilih Yes.
- Setelah itu, laptop akan restart secara otomatis, jika muncul tampilan seperti gambar di bawah ini silahkan tekan Enter.

Tampilan BIOS setiap laptop mungkin berbeda. Saat mengatur boot priority, yang terpenting adalah Anda tempatkan media yang digunakan agar berada di posisi pertama saat booting.
Cara Install Windows 10
Jika berhasil booting ke bootable, Anda akan dihadapkan dengan tampilan awal Windows Setup. Selanjutnya, silahkan ikuti proses instalasi di bawah ini:
- Pada halaman awal Windows Setup, ubah Time and currency format menjadi Indonesian (Indonesia) lalu klik Next untuk melanjutkan.

- Masih di jendela Windows Setup, langsung saja klik Install now untuk memulai proses instalasi.

- Jika Anda sudah memiliki product key, silahkan masukkan pada kolom yang sudah disediakan lalu klik Next. Tapi, kalau Anda belum memilikinya, maka Anda bisa install Windows 10 tanpa product key, silahkan klik I don’t have a product key.

- Pada halaman Applicable notices and license terms, silahkan centang I accept the license terms lalu klik Next.

- Di halaman ini, Anda akan diberi pilihan tipe instalasi yaitu Upgrade dan Custom, silahkan pilih Custom: Install Windows only (advanced) saja.

- Penting: bagi Anda yang melakukan install ulang Windows 10, hardisk Anda pasti sudah memiliki partisi. Nah, Anda hanya perlu fokus pada 2 partisi pertama saja (lihat yang saya beri tanda). Silahkan Anda hapus kedua partisi tersebut, caranya pilih partisi lalu klik Delete.

- Setelah kedua partisi Anda hapus, maka akan muncul Unallocated space. Silahkan Anda klik partisi tersebut > klik New (pada kolom Size biarkan default saja karena akan menggunakan semua partisi yang belum terpakai) > lalu klik Apply.

- Jika muncul jendela seperti gambar di bawah ini, silahkan klik Ok saja. Ini bertujuan untuk membuat partisi file sistem secara otomatis.

- Setelah itu, maka partisi Anda akan bertambah 2. Silahkan klik pada partisi nomor 2 dari atas lalu klik Next untuk memulai install Windows.

- Silahkan tunggu proses instalasi, biasanya akan selesai dalam waktu kurang lebih 30 menit.

Setelah proses instalasi selesai, laptop akan melakukan restart secara otomatis.
Saat perangkat Anda melakukan restart, biasanya akan muncul Press any key to boot from CD or DVD. Harap diperhatikan, jangan tekan tombol apapun agar tidak terjadi pengulangan proses instalasi Windows 10.
Sampai disini, proses instalasi Windows 10 sudah selesai. Selanjutnya adalah proses konfigurasi Windows. Sebenarnya, konfigurasi bisa disesuaikan dengan kebutuhan. Namun, jika masih bingung, bisa mengikuti langkah di bawah ini.
Konfigurasi Windows 10
Setelah Windows reboot, Anda akan menunggu proses konfigurasi otomatis yang dilakukan oleh Windows. Selanjutnya, Anda harus melakukan konfigurasi manual. Jika masih bingung, silahkan ikuti langkah berikut:
- Pada tahap ini (gambar di bawah), silahkan pilih Indonesia karena kita berada di wilayah tersebut.

- Pada langkah selanjutnya, kita disuruh untuk memilih tata letak keyboard. Karena semua laptop di Indonesia menggunakan QWERTY, maka pilih tata letak keyboard US saja.

- Saya yakin kita semua tidak memerlukan layout keyboard lain, jadi klik Skip saja.

- Jika Anda menggunakan Windows ini untuk pribadi, maka pilih Set up fot personal use. Tapi jika Windows tersebut digunakan untuk suatu organisasi, silahkan pilih Set up for an organization.

- Silahkan masukkan email akun Microsoft Anda. Jika belum punya, maka Anda bisa menggunakan data offline, caranya klik Offline account.

- Kemudian, masukkan Nama yang ingin Anda gunakan pada akun untuk login Windows. Langkah selanjutnya masuk terkait akun, Anda hanya perlu membuat password dan membuat 3 pertanyaan pemulihan beserta jawabannya agar jika suatu saat Anda lupa password, maka Anda bisa memulihkannya.

- Jika sudah sampai tahap ini, silahkan langsung klik No saja.

- Pada tahap ini, Anda bebas mau mengaktifkan fitur mana saja, silahkan aktifkan fitur yang sekiranya dibutuhkan saja, jika sudah langsung klik Accept.

- Setelah itu, Anda hanya perlu menunggu konfigurasi dari Windows. Jika sudah selesai, Windows 10 Anda siap digunakan.

Hal Penting Setelah Instalasi
Walaupun proses install (ulang) Windows 10 sudah selesai, Anda masih memiliki tugas kecil agar laptop ataupun komputer Anda benar-benar siap digunakan.
Berikut adalah beberapa hal penting setelah install Windows 10:
Kembalikan Pengaturan BIOS
Ketika BIOS Anda masih memprioritaskan Flashdisk ataupun DVD sebagai media booting utama, maka setiap perangkat dihidupkan akan selalu muncul tampilan Press any key to boot from CD or DVD.
Untuk itu, Anda harus mengembalikan pengaturan BIOS seperti semula, yakni menjadikan hardisk sebagai media booting utama.
Aktivasi Windows 10
Untuk mendapatkan fitur lengkap dari Windows 10, maka Anda harus melakukan aktivasi, baik itu menggunakan lisensi resmi dari Microsoft ataupun cara lainnya.
Sebenarnya, tanpa melakukan aktivasi pun Anda tetap bisa menggunakan Windows 10. Sayangnya, fitur yang Anda dapatkan tidak selengkap fitur Windows 10 activated.
Install Driver Laptop
Driver merupakan software penting yang harus ada pada laptop maupun komputer. Sebab, hampir semua komponen hardware memerlukan driver agar bisa berjalan dengan semestinya.
Untuk install dan update driver, Anda bisa menggunakan CD/DVD Driver bawaan laptop atau bisa memanfaatkan software gratis seperti Driver Pack ataupun yang lainnya.
Install Software Pendukung
Jika Windows 10 sudah diaktivasi dan driver sudah terinstall dengan sempurna, tugas Anda selanjutnya hanyalah menginstall software pendukung yang biasa digunakan.
Setelah semuanya selesai, maka Windows 10 di laptop ataupun komputer Anda sudah siap digunakan untuk melakukan aktivitas maupun pekerjaan yang Anda butuhkan.
Mungkin cukup sekian artikel yang dapat saya sampaikan terkait cara install Windows 10 dengan flashdisk dan DVD. Semoga artikel ini bisa bermanfaat dan menambah wawasan kita semua.