Jika Anda pernah diundang dalam sebuah acara, misalnya acara pernikahan, pasti ada bagian yang tertuliskan nama dan alamat Anda. Bagian nama dan alamat tersebut biasa disebut dengan label undangan.
Pembuatan label undangan sering dilakukan dengan menggunakan Microsoft Word. Bahan yang digunakan adalah kertas label, umumnya adalah nomor 103 atau 121. Dalam satu lembar kertas tersebut, terdapat 12 label.
Nah, bagi Anda yang ingin membuat label undangan namun masih bingung dengan langkah-langkahnya, silahkan baca artikel ini sampai selesai ya.
Cara Membuat Label Undangan Otomatis
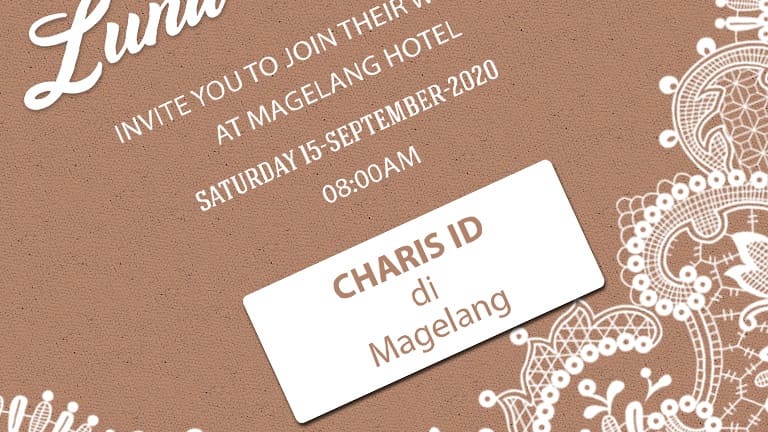
Oh ya, cara ini bukan hanya menggunakan Microsoft Word saja ya, melainkan perlu bantuan dari Microsoft Excel. Microsoft Excel digunakan untuk membuat list nama dan alamat yang akan diundang.
Untuk versinya sendiri, Anda boleh menggunakan semua versi Microsoft Office, baik itu 2007, 2010, 2013, ataupun 2016. Dalam tutorial belajar Microsoft Word kali ini, saya menggunakan Ms Office 2016.
Baik langsung saja, berikut adalah cara membuat label undangan otomatis dengan Microsoft Word dan Microsoft Excel:
Daftar Isi
Mengelompokkan File Label Undangan
Hal ini sebenarnya tidak wajib Anda lakukan. Tujuan mengelompokkan file-file ini adalah agar mudah dalam mengelolanya. Dalam contoh ini, saya akan membuat label undangan dengan ukuran 103.
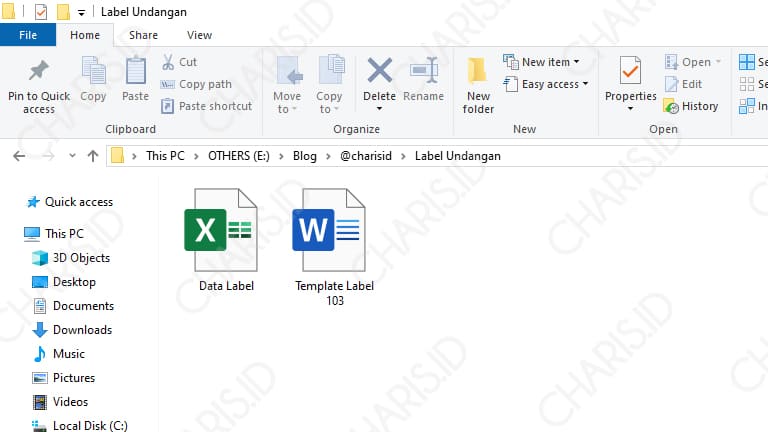
Silahkan Anda buat terlebih dahulu file Data Label dengan Microsoft Word dan Template Label 103. Jadikan dalam satu folder khusus agar tidak ribet. Tidak perlu diisi, nanti akan saya tuliskan caranya.
Sedang mendapat tugas membuat surat resmi yang menggunakan kop / kepala surat? Jika masih bingung, silahkan baca cara membuat kop surat.
Membuat Data Label pada Microsoft Excel
Sekarang, silahkan Anda buka file Data Label yang tadi sudah dibuat. Langkah yang harus dilakukan sekarang adalah menuliskan nama dan alamat penerima undangan. Untuk format penulisannya, silahkan sesuaikan dengan contoh berikut.
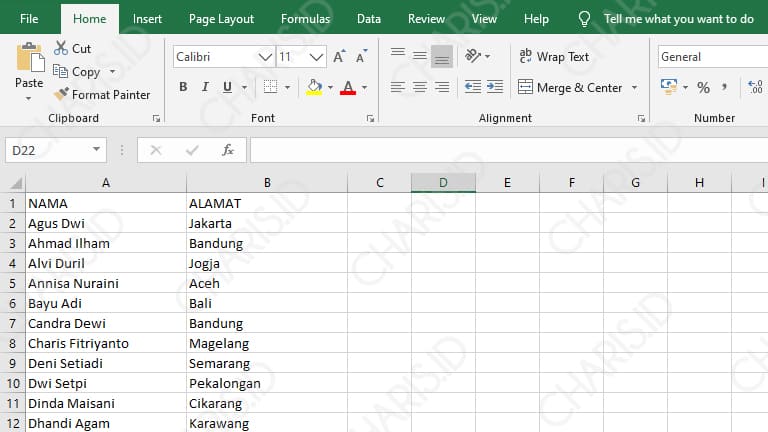
Setelah semua data undangan tertulis, silahkan simpan file tersebut.
Membuat Template Label di Microsoft Word
Dalam contoh ini, saya akan membuat template label dengan nomor 103. Agar bisa sesuai dengan ukuran aslinya, silahkan siapkan penggaris dan label undangan yang akan digunakan.
Bagi yang belum tahu, template ini nantinya akan digunakan untuk menyimpan data label yang sudah dibuat sebelumnya. Baik langsung saja, silahkan ikuti langkah-langkah berikut ini:
Pertama, silahkan buka file Template Label 103 yang sebelumnya sudah dibuat. Kemudian, klik Ribbon Mailings > Labels > nanti akan muncul jendela baru, pastikan sudah berada pada tab Labels > klik Options.
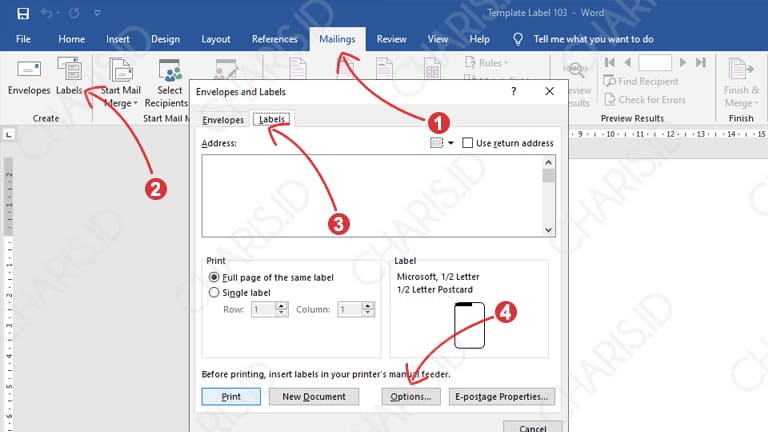
Kedua, nanti akan muncul jendela Label Opsions, silahkan pilih New Label.
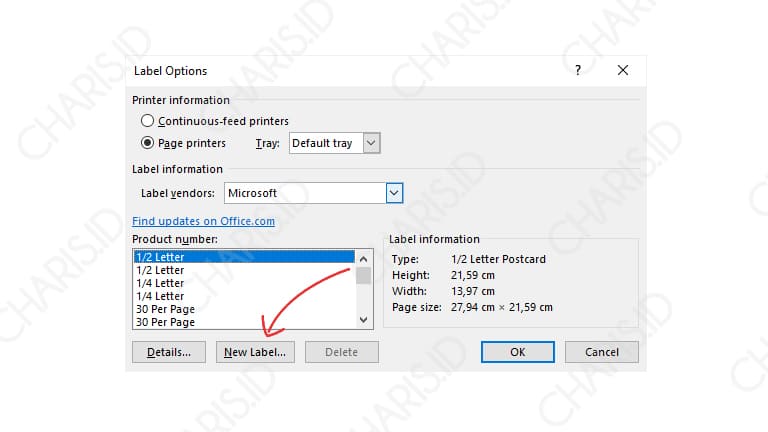
Ketiga, setelah itu akan muncul jendela Label Details. Silahkan isi kolom sesuai dengan label aslinya.
Disinilah penggaris digunakan. Silahkan Anda ukur bagian-bagian kertas label asli yang nantinya akan dimasukkan ke dalam kolom yang disediakan. Memang diperlukan ketelitian, karena jika template yang dibuat tidak sesuai dengan kertas label asli, saat dicetak hasilnya tidak akan pas.
Nah, di bawah ini adalah contoh jika sudah disesuaikan dengan kertas label.
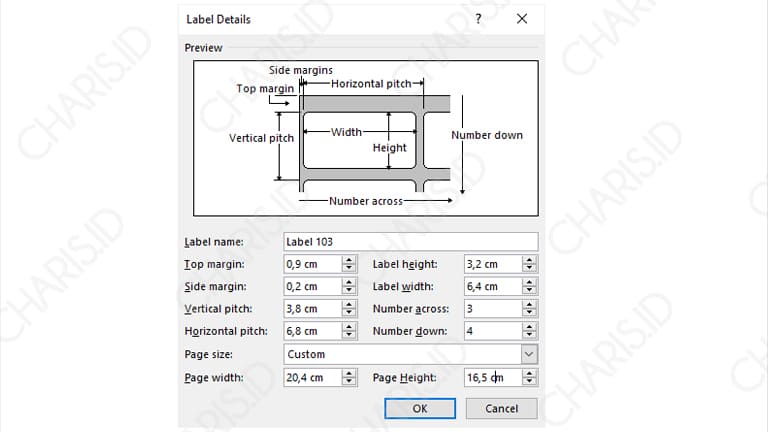
Agar lebih jelas, silahkan simak penjelasan di bawah ini:
| Label name | Nama tabel yang akan dibuat, isi saja dengan Label 103 |
| Top margin | Jarak antara tepi label (bagian atas) dengan bagian paling tepi kertas(atas) |
| Side margin | Jarak antara tepi label (bagian samping) dengan bagian paling tepi kertas(samping) |
| Label height | Tinggi satu buah label |
| Label width | Lebar satu buah label |
| Number across | Jumlah kolom (pada label nomor 103, terdapat 3 kolom) |
| Number down | Jumlah baris (pada label nomor 103, terdapat 4 kolom) |
| Vertical pitch | Jarak label vertikal ditambah margin |
| Horizontal pitch | Jarak label horizontal ditambah margin |
| Page size | Pilih Custom agar bisa diatur sesuai ukuran kertas label |
| Page width | Lebar satu kertas label |
| Page height | Tinggi satu kertas label |
Terkait pengukuran top margin dan lainnya, Anda bisa memanfaatkan Preview yang diberikan Microsoft Word. Tapi jika masih bingung, Anda bisa menggunakan gambaran yang saya buat di bawah ini.
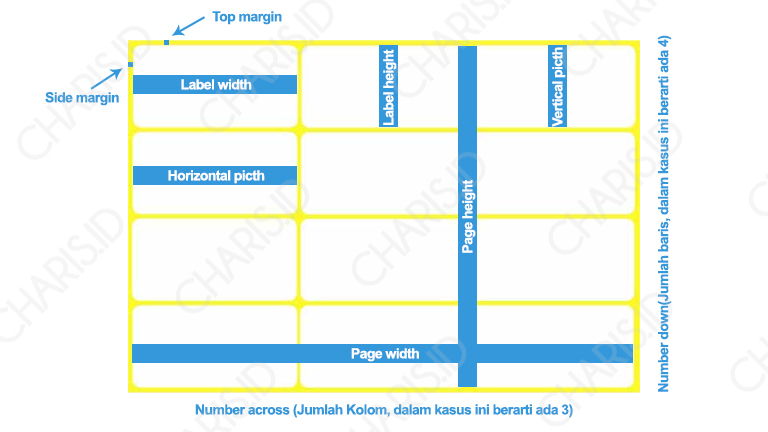
Keempat, jika sudah, silahkan klik Ok sampai jendela Envelopes and Labels. Pada bagian Label, pastikan sudah berubah menjadi label yang dibuat tadi. Setelah itu, silahkan klik New Document.
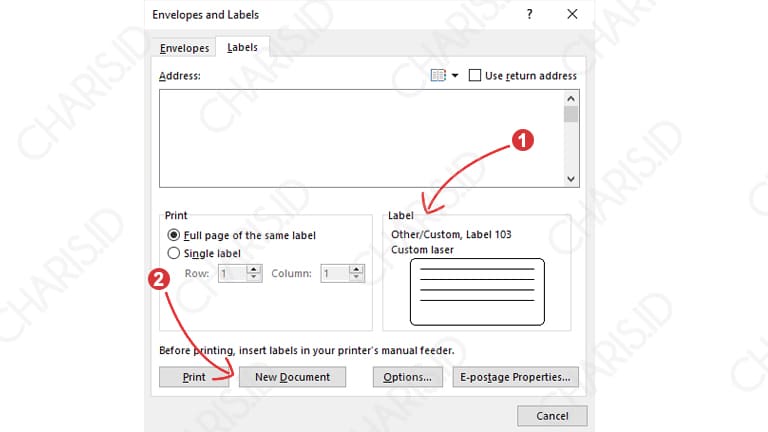
Setelah itu akan terbuka dokumen baru dengan format sesuai template label yang dibuat. Langkah selanjutnya adalah memasukkan data yang dibuat dari Microsoft Excel tadi.
Memasukkan Data Label ke Template Label
Ini adalah langkah akhir dalam proses pembuatan label undangan otomatis, yaitu menggabungkan data yang dibuat pada Microsoft Excel dengan template label yang dibuat pada Microsoft Word. Langsung saja, silahkan simak caranya berikut ini.
Pertama, silahkan klik tab Maillings > kemudian pilih Select Recipients > lalu pilih Use an Existing List. Setelah itu, arahkan ke file yang telah dibuat dengan Microsoft Excel tadi.
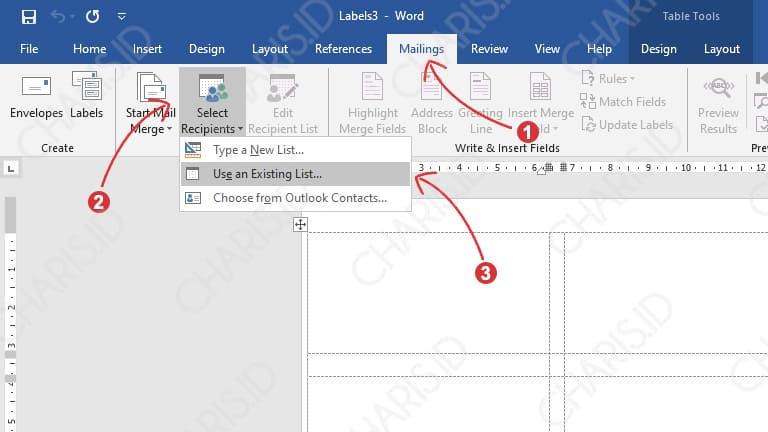
Setelah muncul jendela Select Table, silahkan pilih Sheet$ dan klik Ok untuk menuju proses selanjutnya.
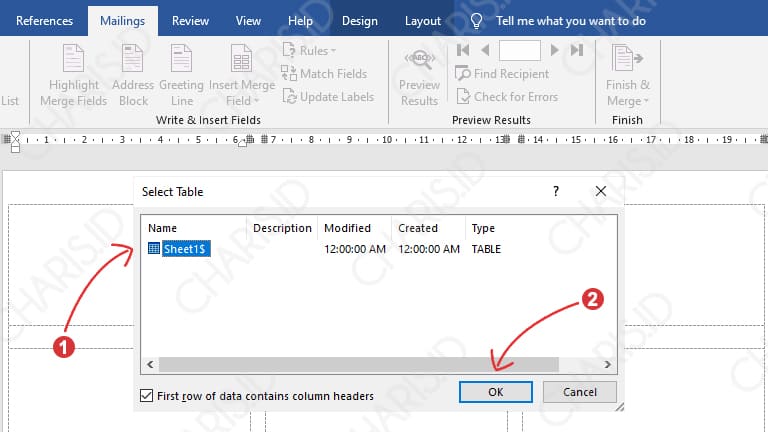
Setelah itu, pilih tab Mailings > Insert Merge Field > dan pilih NAMA, seperti gambar di bawah ini.
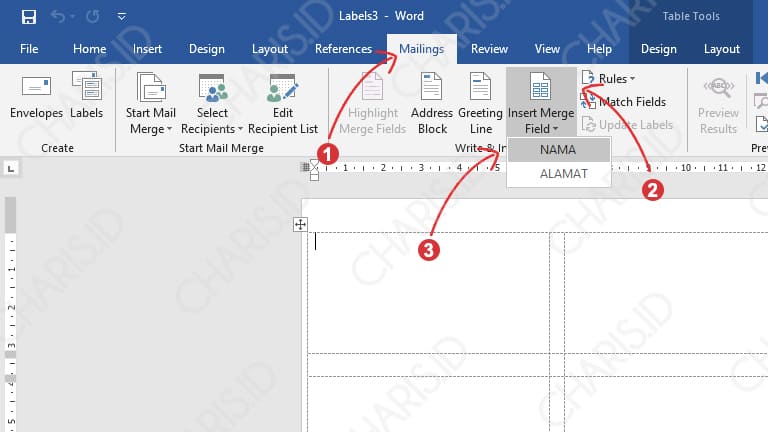
Selanjutnya akan muncul «NAMA», silahkan tekan enter lalu ketikkan Di, tekan enter lagi dan lakukan seperti cara sebelumnya tab Mailing > Insert Merge Field > «ALAMAT» , nanti hasilnya akan seperti gambar di bawah ini.
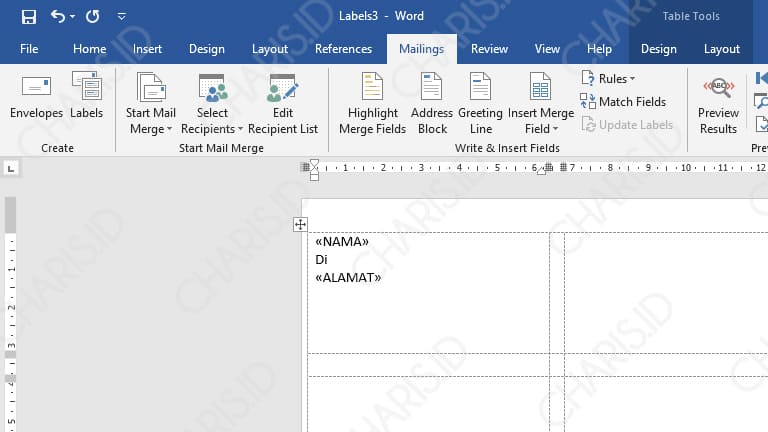
Untuk mengisi kolom kedua, silahkan copy paste dari kolom pertama. Setelah dipaste di kolom kedua, silahkan arahkan kursor tepat di depan «NAMA».
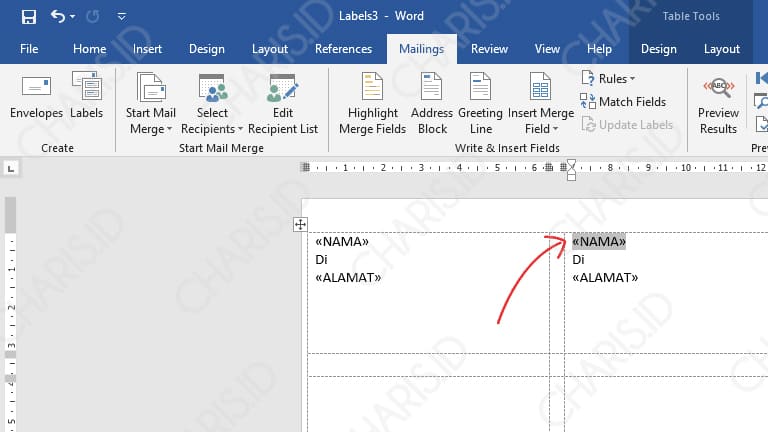
Setelah itu, klik tab Mailings > Rules > Next Record. Ini berfungsi agar kolom kedua dan selanjutnya menampilkan data secara berurutan. Jika sudah ditambahkan, maka tampilannya akan seperti gambar di bawah ini.
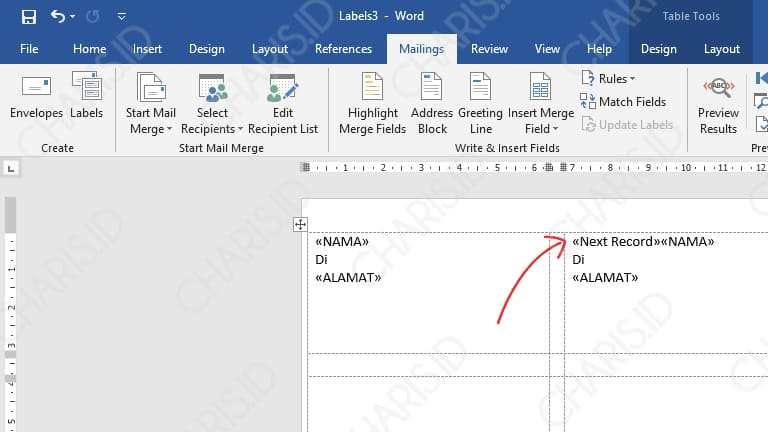
Untuk kolom berikutnya, silahkan copy paste dari kolom kedia. Disini Anda juga bisa mengatur perataan text, ukuran, font sesuai keinginan. Jika sudah, maka hasilnya akan seperti gambar di bawah ini.
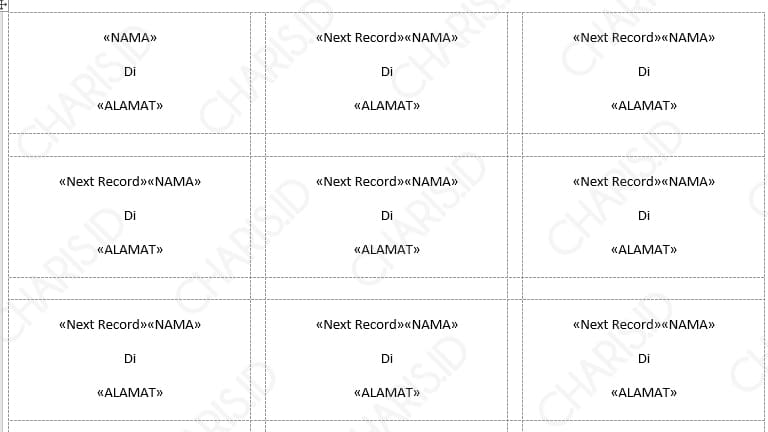
Untuk menampilkan menjadi nama dan alamat, silahkan klik Mailings lalu pilih Preview Results, maka hasilnya akan seperti gambar di bawah ini.
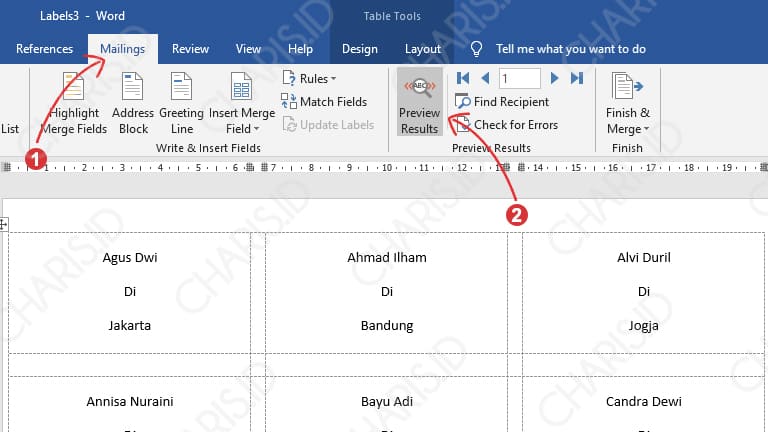
Jika dengan cara di atas nama dan alamat belum muncul, silahkan klik tab Mailings > Edit Individual > pilih All > klik Ok.
Nah, sampai disini Anda sudah berhasil membuat label undangan. Langkah terakhir adalah print atau mencetak label undangan tersebut.
Bagi yang sedang membuat undangan pernikahan, sepertinya akan lebih bagus kalau ditambahkan bingkai. Untuk menambahkannya, silahkan baca cara membuat bingkai di Word.
Print Label Undangan
Dalam langkah print ini, yang paling penting adalah mengatur ukuran kertas (di pengaturan printer) sesuai dengan ukuran kertas label aslinya. Menu tersebut biasanya terletak pada Properties.
Hal yang berpengaruh lainnya adalah saat Anda mengatur margin dalam pembuatan template label (tahap 3). Jika Anda benar dalam mengisinya, maka hasil print akan rapi.
Nah, itulah artikel tentang cara membuat label undangan otomatis. Semoga artikel ini bisa bermanfaat dan menambah wawasan kita semua. Jika ada yang perlu ditanyakan, silahkan tulis di kolom komentar saja.