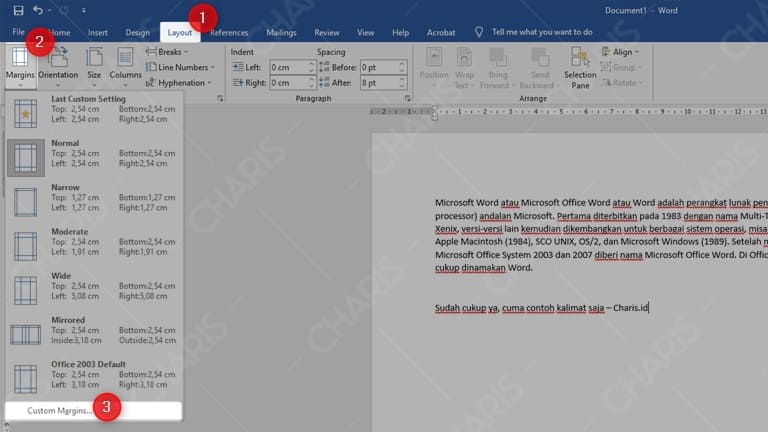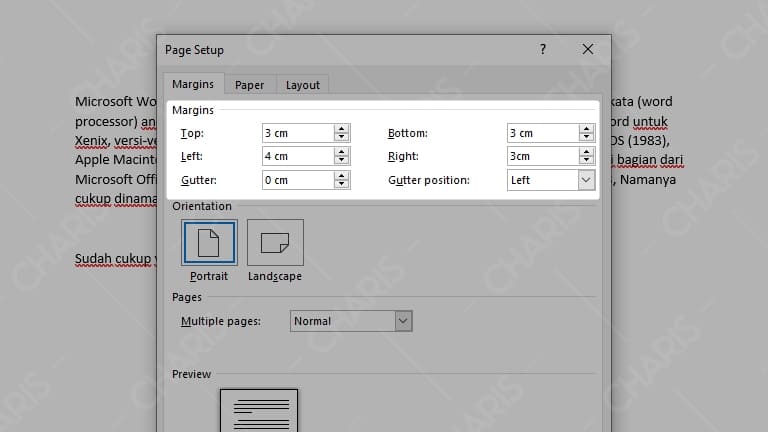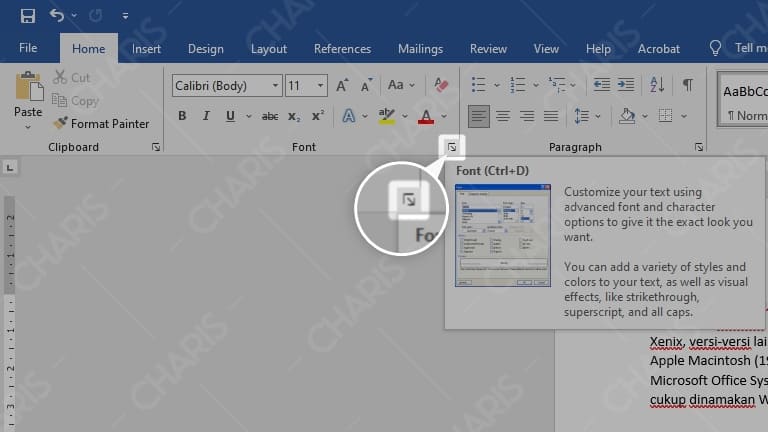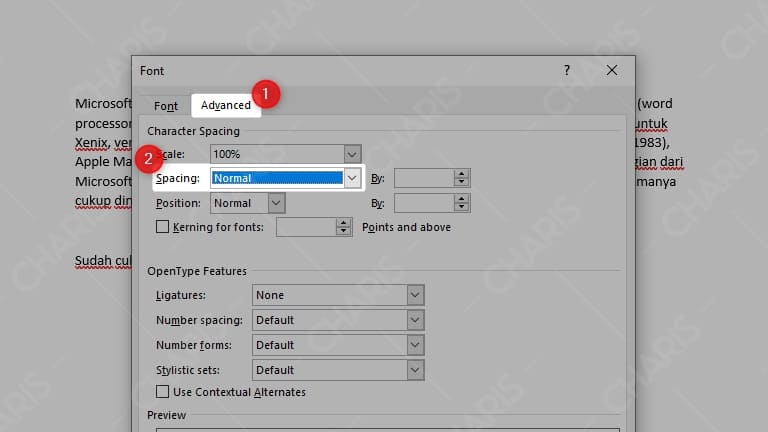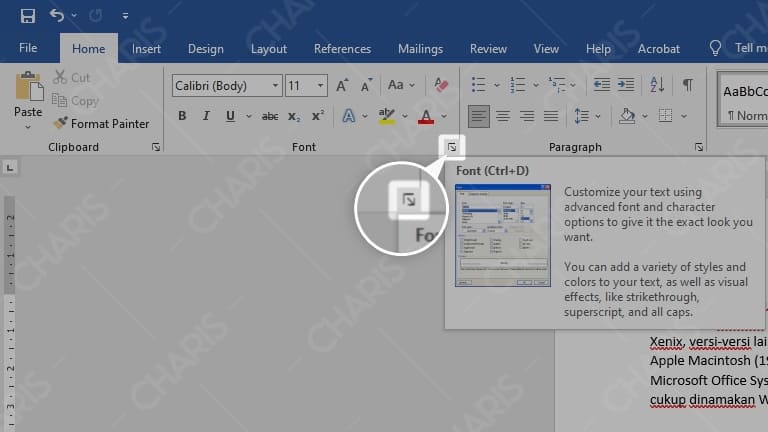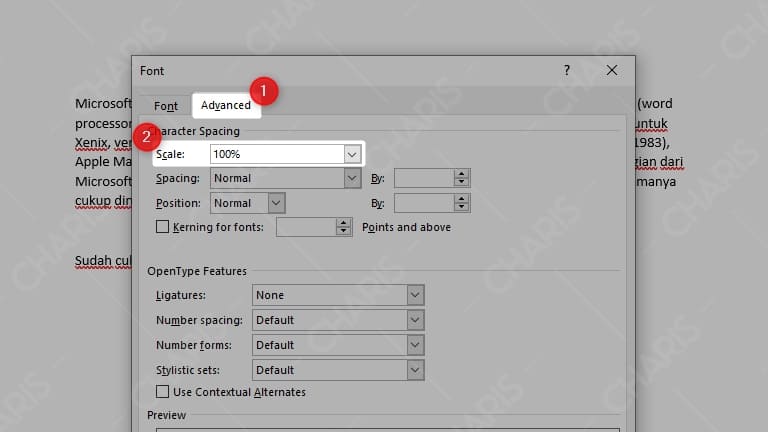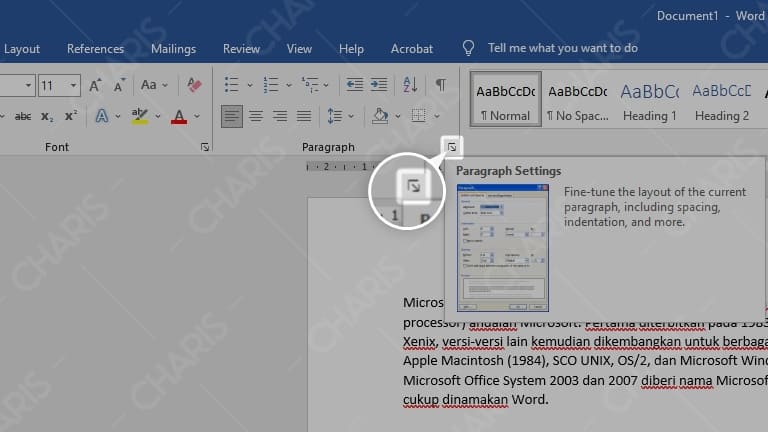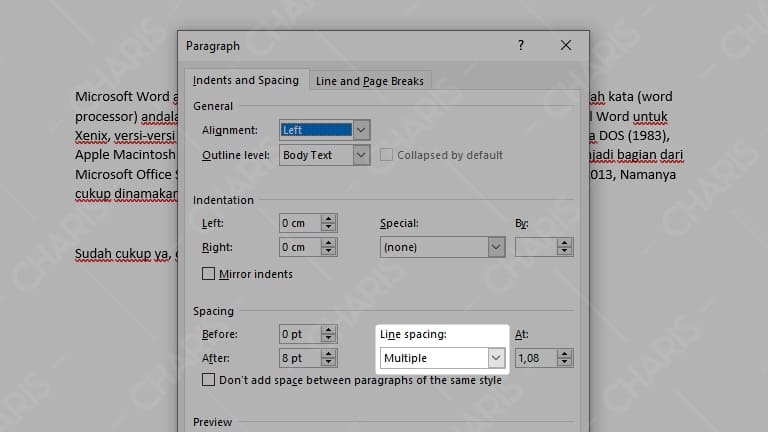Belajar Microsoft Word bisa dilakukan dengan berbagai cara, mulai dari les privat sampai mempelajari panduan yang tersebar di internet. Tutorial Microsoft Word di internet sangatlah banyak jika kita mau mencarinya.
Langkah yang harus ditempuh bagi pemula adalah mempelajari tutorial dasar pada Microsoft Word. Dengan itu, kita akan menjadi lebih terbiasa sehingga semakin mudah dalam mengoperasikan aplikasi pengolah kata ini.
Dengan membaca panduan dasar Microsoft Word ini, paling tidak kita sudah bisa membuat, mengedit, dan menyimpan dokumen dengan benar.
Cara Menggunakan Microsoft Word
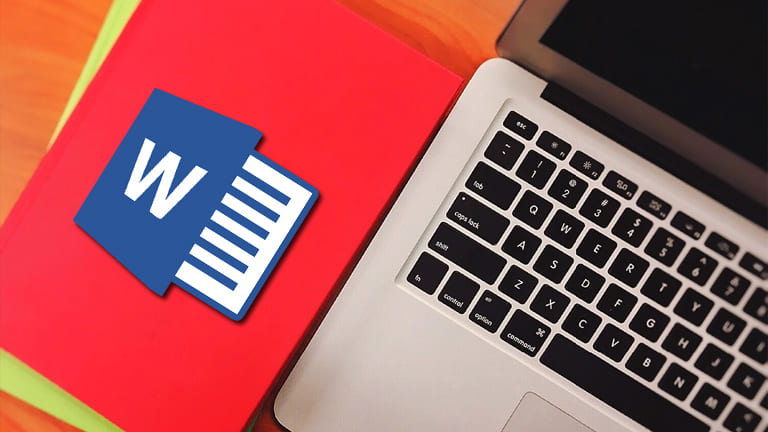
Panduan Microsoft Word yang akan saya bagikan pada kesempatan kali ini adalah untuk para pemula. Bagi Anda yang sudah merasa bisa ataupun jago mengoperasikan Microsoft Word, artikel ini mungkin kurang cocok.
Berikut adalah daftar isi dari artikel ini:
Daftar Isi
Membuat dan Membuka Dokumen
Membuat dokumen baru merupakan langkah paling dasar yang harus diketahui ketika menggunakan Microsoft Word. Begitu juga dengan membuka dokumen, ini akan penting ketika kita hendak mengedit dokumen yang sebelumnya pernah dibuat.
#1a. Membuat Dokumen
Pada Microsoft Word terbaru, Anda akan disuguhkan tampilan dengan berbagai template ketika pertama membukanya. Pada menu tersebut, Anda bisa memilih Blank document untuk membuat dokumen baru.
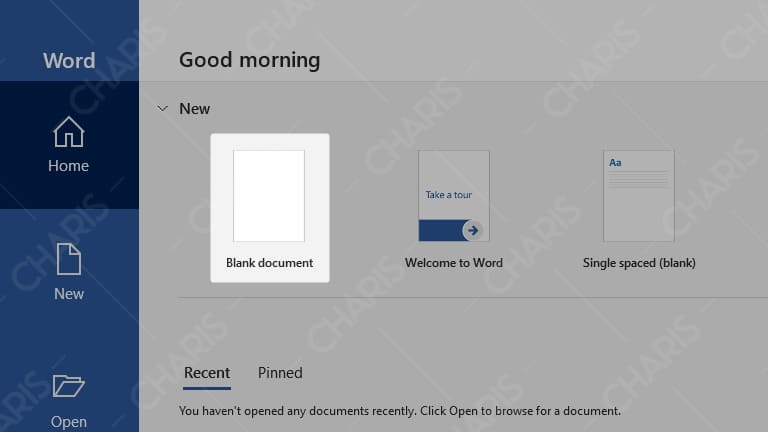
Jika Anda sudah masuk ke halaman Microsoft Word dan ingin membuat dokumen baru, maka Anda bisa memilih menu File > New > Blank document. Untuk Ms Word 2007, mungkin tidak akan ditemukan menu File, karena menu tersebut ditandai dengan Icon Ms Word (pojok kiri atas).
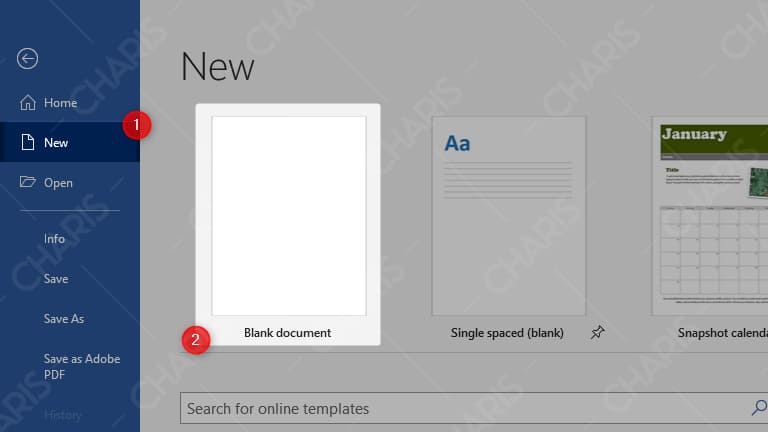
Pada langkah ini saya menggunakan Ms Word 2016. Dari segi tampilan memang sedikit berbeda, namun tetap sama saja kok jika Anda mengikuti instruksi yang saya tandai dengan huruf tebal. Pada Microsoft Word 2007, Anda akan langsung bisa membuat dokumen ketika membuka aplikasinya tanpa harus memilih Blank document.
1b. Membuka Dokumen
Untuk membuka dokumen Microsoft Word, berarti Anda sudah harus berada dalam aplikasi. Langkahnya sangat mudah, Anda tinggal memilih menu File > Open > Browse lalu cari file yang ingin dibuka.
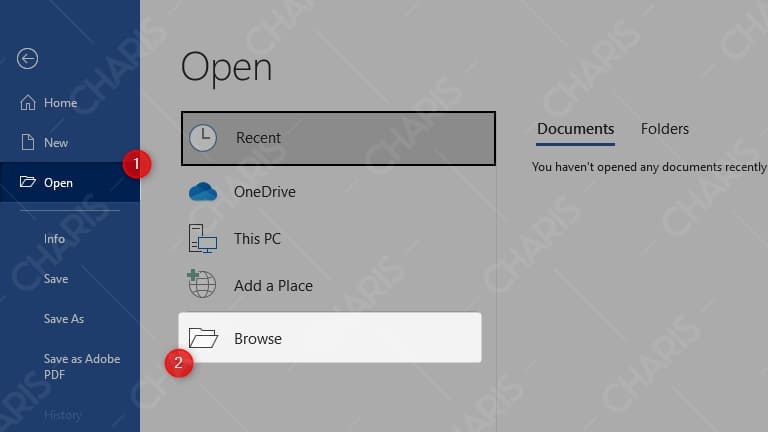
Hal ini berlaku pada semua versi Microsoft Word. Mungkin yang membedakan adalah kalau versi Microsoft Word 2007, tidak ada menu Browse jadi kita tinggal menekan Icon Ms Word (pojok kiri atas) > Open > lalu cari dokumen yang akan dibuka.
Menyimpan Dokumen
Menyimpan dokumen dilakukan setelah kita membuat ataupun mengedit dokumen. Menyimpan dokumen terbagi menjadi 2 yaitu Save dan Save As. Silahkan simak penjelasan di bawah ini agar lebih jelas.
2a. Save (Menyimpan Dokumen Baru)
Save merupakan menu yang digunakan untuk menyimpan dokumen baru. Jadi, ketika kita membuat dokumen baru (melalui blank document) di Microsoft Word, kita menggunakan Save untuk menyimpannya.
Untuk cara menyimpan dokumen dengan Save, Anda tinggal memilih menu File > Save > lalu cari tempat untuk menyimpannya. Selain itu, Anda juga bisa menekan tombol Icon Save (lihat gambar di bawah ini). Atau opsi paling mudahnya dengan menakan tombol Ctrl+S.
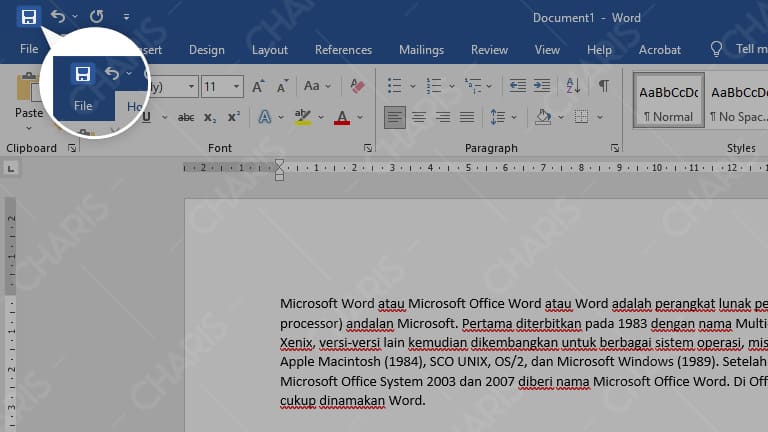
2b. Save As (Menyimpan Dokumen Lama dengan Nama Baru)
Save As digunakan untuk menyimpan dokumen lama dengan nama baru. Jadi, ketika Anda mengedit dokumen milik teman Anda dan ingin dijadikan dokumen milik sendiri, maka Anda bisa menggunakan Save As untuk menyimpannya.
Untuk cara menyimpan dokumen lama dengan nama baru, Anda bisa memilih menu File > Save As > Browse > lalu pilih tempat untuk menyimpan file tersebut.
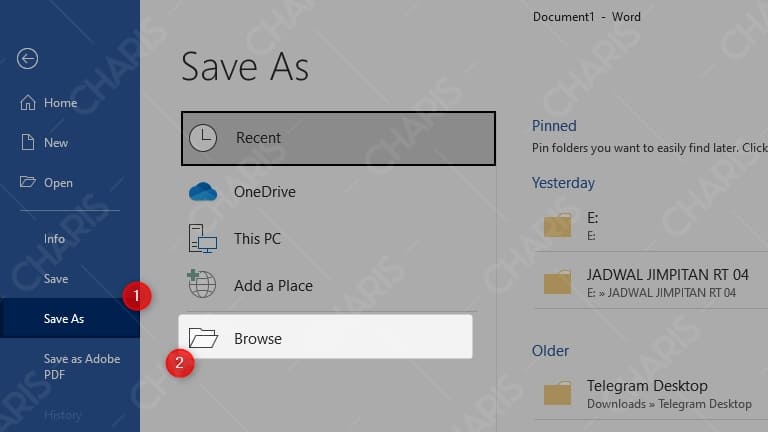
Mengubah Jenis Font
Mengubah jenis font dilakukan untuk menyesuaikan pengaturan yang ditentukan. Karena biasanya, setiap membuat dokumen (khususnya tugas) dengan Microsoft Word, ada ketentuan jenis font dan ukurannya.
Selain itu, cara ini juga harus dilakukan ketika Anda hendak menulis bahasa Arab, karena ada pengaturan tersendiri agar hasilnya rapi. Silahkan baca cara menulis Arab di Microsoft Word.
Untuk mengubah font pada Ms Word, Anda masuk ke menu Home > lalu klik pada bagian yang saya tandai Nomor 2 dan ganti font sesuai kebutuhan.
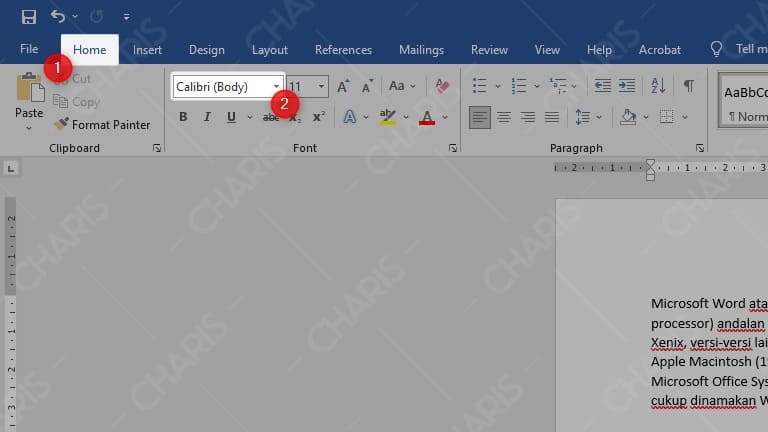
Penting: Jika sebelumnya Anda sudah menuliskan kata dan ingin mengubah font, maka terlebih dahulu Anda harus memblock semua tulisan dengan menekan Ctrl+A. Karena jika tidak, maka tidak akan ada perubahan font.
Untuk mengubah ukuran font, Anda bisa mengaturnya melalui angka yang ada di sebelah kanan kolom font. Silahkan ubah ukuran sesuai kebutuhan.
Mengatur Margin
Semua versi Microsoft Word memiliki cara yang sama untuk mengatur margin, baik dari segi menu maupun tampilan. Margin dibedakan menjadi 4 yaitu margin atas, margin bawah, margin kanan, dan margin kiri.
Sebagai contoh, saya ingin mengatur margin dengan ukuran atas 3cm, bawah 3cm, kanan 3cm, dan kiri 4cm. Silahkan simak langkahnya di bawah ini.
- Silahkan pilih menu Layout / Page Layout > Margin > Custom Margin.

- Setelah itu, ubah margin sesuai kebutuhan. Contohnya top 3cm, bottom 3cm, right 3cm, dan left 4cm.

- Jika sudah, silahkan klik OK.
Sebenarnya, ada langkah yang lebih mudah tanpa perlu klik Margin dan Custom Margin. Anda bisa klik Layout / Page Layout dan langsung saja klik icon yang saya tandai. Maka secara otomatis Anda akan diarahkan menuju Page Setup untuk mengatur margin.
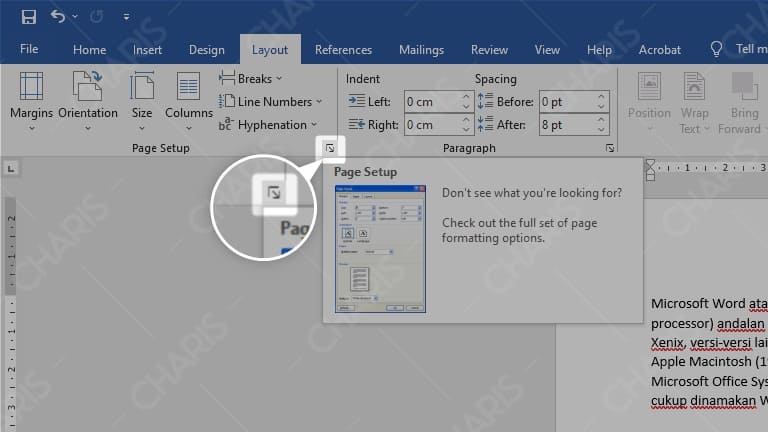
Kedua cara ini intinya sama, yaitu membuka menu Page Setup. Silahkan gunakan cara yang paling mudah dan cepat menurut Anda.
Pengaturan margin ini juga sangat berpengaruh ketika Anda mencetak label undangan. Untuk menambah referensi terkait hal ini, silahkan baca cara membuat label undangan otomatis.
Mengatur Jarak Spasi
Jarak spasi pada Microsoft Word terbagi menjadi 3 yaitu spasi antar karakter, spasi antar kata, dan spasi antar baris kalimat (dalam paragraf). Untuk lebih jelasnya, silahkan simak penjelasan di bawah ini.
5a. Mengatur Spasi Antar Karakter
Spasi antar karakter adalah jarak antar huruf dalam satu kata. Jika Anda sudah menuliskan kata, silahkan tekan Ctrl+A terlebih dahulu.
- Pertama, pilih menu Home > lalu pilih icon peluncur Font seperti gambar di bawah ini. Alternatifnya, silahkan tekan tombol Ctrl+D pada keyboard.

- Kemudian, pindah ke tab Advanced. Pada bagian Spacing, silahkan ubah sesuai kebutuhan. Jika memilih Expanded, maka spasi akan diperluas. Sedangkan jika memilih Condensed, maka spasi akan dirapatkan.

- Jika sudah, klik Ok.
5b. Mengatur Spasi Antar Kata
Spasi antar kata adalah jarak antar kata dalam kalimat. Jika Anda sudah menuliskan kata, silahkan tekan Ctrl+A terlebih dahulu.
- Pertama, pilih menu Home > lalu pilih icon peluncur Font seperti gambar di bawah ini. Alternatifnya, silahkan tekan tombol Ctrl+D pada keyboard.

- Setelah itu, pilih tab Advanced. Pada bagian Scale silahkan ubah sesuai kebutuhan.

- Semakin besar nilainya, maka akan semakin renggang jaraknya.
- Klik Ok untuk menyimpannya.
5c. Mengatur Spasi Antar Baris Kalimat (dalam paragraf)
Untuk langkah ini digunakan untuk mengatur jarak antar baris dalam satu paragraf. Jika Anda sudah menuliskan kata, silahkan tekan Ctrl+A terlebih dahulu.
- Pertama, pilih Home > lalu pilih icon peluncur Paragraph seperti gambar di bawah ini.

- Lalu, pada bagian Line Spacing silahkan ubah sesuai kebutuhan.

- Jika sudah, klik OK untuk menyimpan pengaturan.
Mengubah Ukuran Kertas
Mengatur ukuran kertas digunakan ketika hendak mencetak dokumen. Dengan mengatur ukuran kertas, maka tampilan dokumen dan hasil ketika dicetak akan sama. Karena jika pengaturan di Ms Word menggunakan kertas A4, sedangkan kertas print adalah A3, maka kertas A3 tidak akan penuh.
Untuk mengubah ukurannya, silahkan pilih menu Layout / Page Layout > Size dan pilih ukuran yang dibutuhkan.
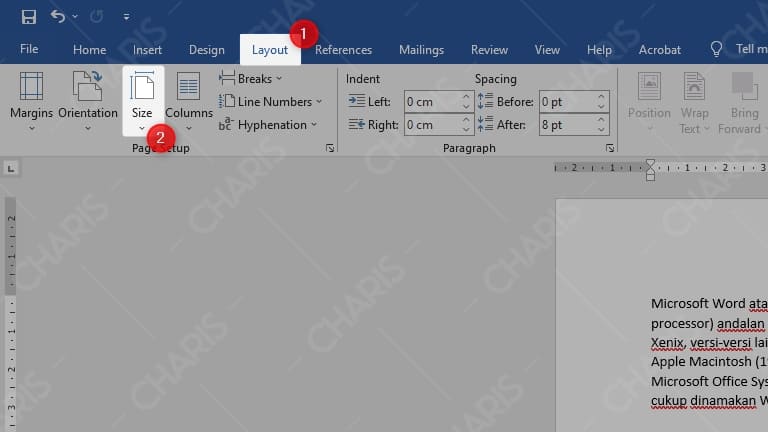
Penting: Tidak semua ukuran kertas tertera pada menu size. Untuk mengubah sesuai keinginan kita, silahkan pilih More Paper Sizes dan masukkan ukuran yang dikehendaki pada kolom Width (lebar) dan Height (tinggi).
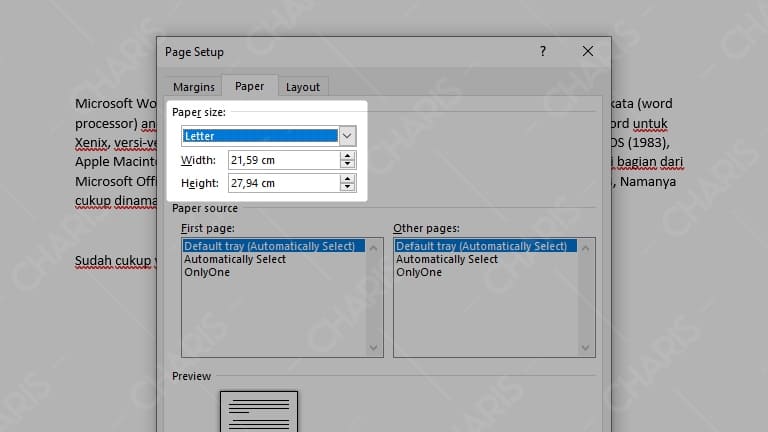
Mengatur Orientasi Kertas
Terdapat 2 macam orientasi kertas pada Microsoft Word yaitu Potrait dan Landscape. Potrait adalah tampilan kertas dengan posisi berdiri, sedangkan landscape adalah tampilan kertas dengan posisi persegi panjang.
Untuk mengubah orientasi kertas Ms Word, silahkan pilih menu Layout / Page Layout > Orientation > lalu pilih orientasi sesuai kebutuhan.
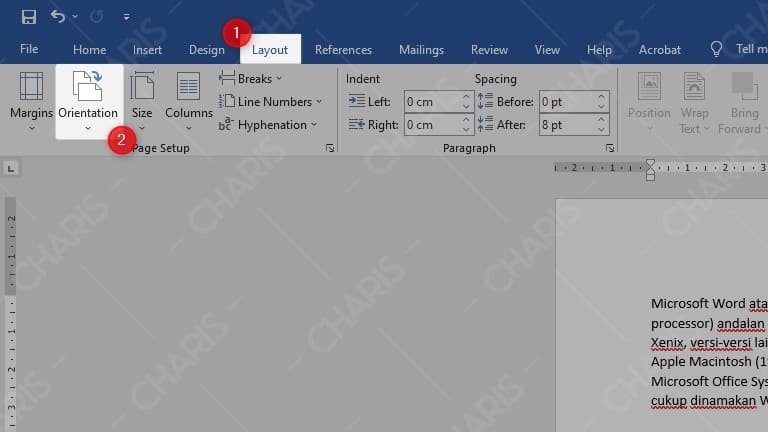
Setelah memilih diantara kedua opsi tersebut, maka posisi kertas Anda akan berubah sesuai orientasi yang dipilih.
Membuat Border Keren
Border pada Microsoft Word digunakan untuk mempercantik tampilan halaman. Namun, saat ini menu ini sudah jarang digunakan. Namun alangkah lebih baik kalau kita tetap mengetahui langkah tersebut.
Berikut ini adalah cara membuat bingkai di Microsoft Word:
Pertama, pilih menu Design > Page Borders.
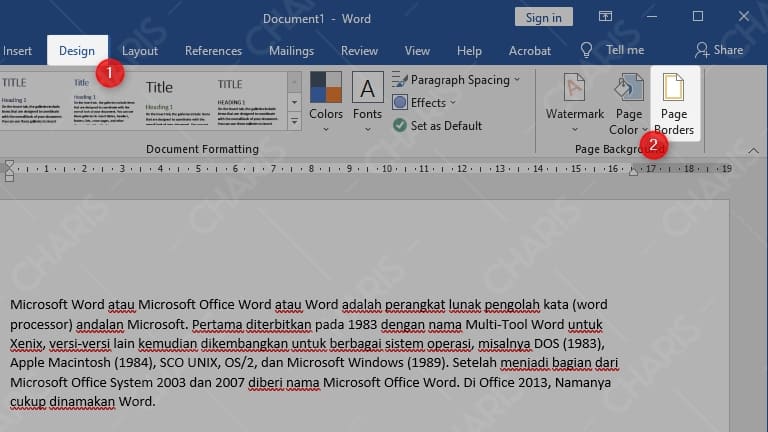
Setelah itu, ubah pengaturan sesuai kebutuhan. Untuk lebih jelasnya, silahkan simak penjelasan di bawah ini.
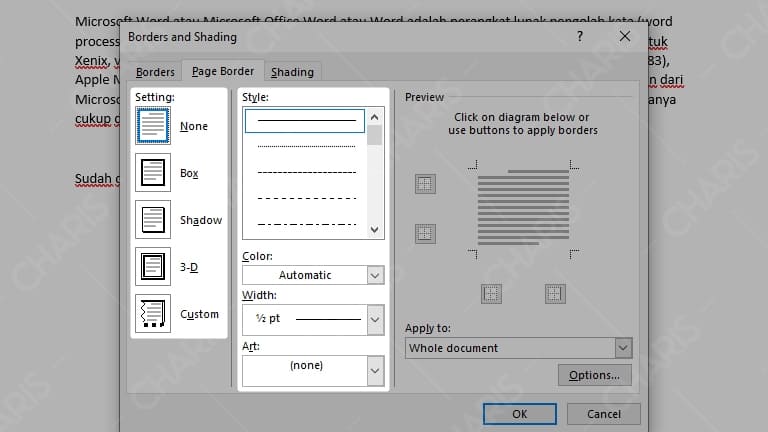
- Setting adalah tampilan border yang akan ditampilkan, apakah dalam bentuk box, bayangan, 3d, ataupun sesuai keinginan kustomisasi.
- Style adalah jenis border yang akan ditampilkan.
- Color adalah warna border.
- Width adalah lebar border.
- Art adalah jenis border yang mengandung gambar.
Silahkan kreasikan saja sesuai keinginan dan kebutuhan Anda.
Membuat Tabel Sederhana
Tabel pada Microsoft Word digunakan untuk mengatur jenis konten. Tabel banyak digunakan pada dokumen dengan tampilan data numerik sehingga mudah dipahami. Tabel pada Ms Word bisa diubah menjadi keren, namun kali ini saya hanya memberikan langkah membuat tabel sederhana saja.
Untuk membuat tabel sederhana, silahkan pilih menu Insert > Table > lalu pilih jumlah kolom yang diinginkan.
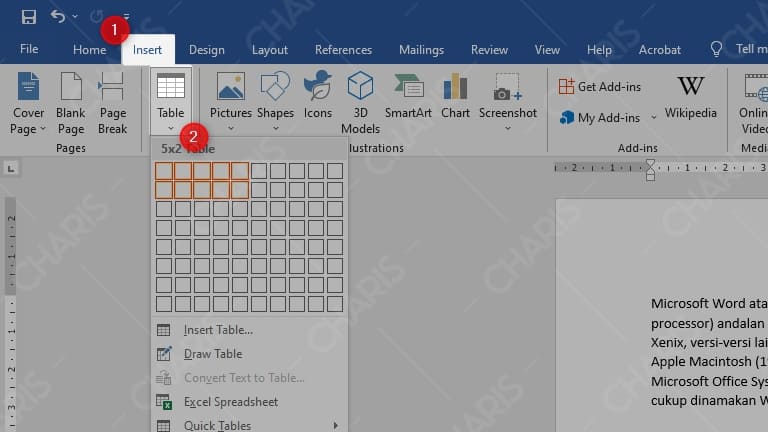
Untuk mengatur jumlah baris dan kolom sesuai keinginan, silahkan pilih Insert Table yang saya tandai lalu masukkan jumlah yang dikehendaki.
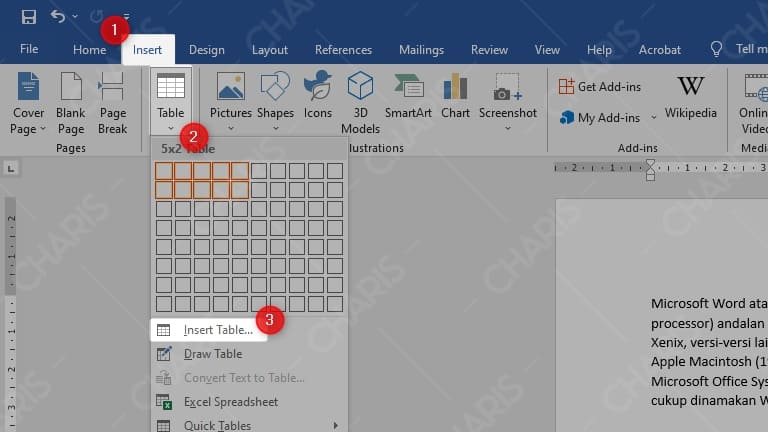
Menambahkan Gambar pada Dokumen
Gambar pada dokumen Microsoft Word biasanya digunakan untuk memperjelas maksud serta memberikan gambaran agar mudah dipahami. Anda bisa menambahkan gambar dalam format jpg, png, bmp, bahkan gif sekalipun.
Untuk menambahkan gambar pada Ms Word, silahkan pilih menu Insert > Pictures > lalu pilih gambar yang akan digunakan.
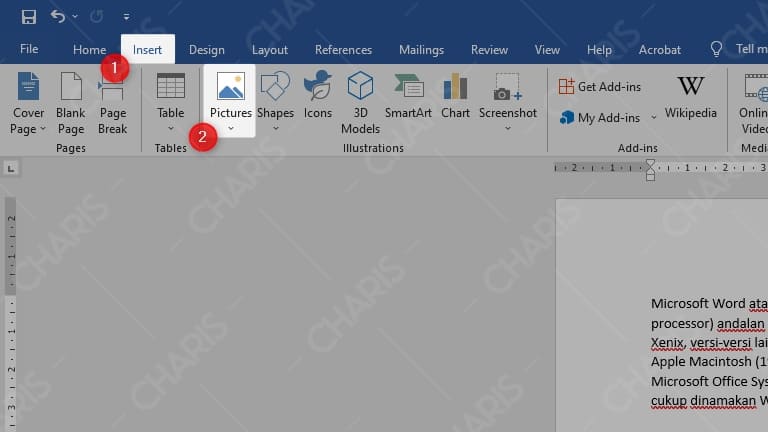
Saran dari saya, gunakan gambar dengan resolusi tinggi agar saat dokumen dicetak atau diprint gambarnya tidak pecah. Karena banyak kasus gambar print pecah yang disebabkan oleh resolusi gambar yang rendah.
Membuat Header dan Footer
Biasanya, header dan footer dibuat untuk penomoran halaman atau hak cipta sebuah karya. Selain itu, header juga sering digunakan untuk membuat kop surat. Header dan footer akan selalu muncul pada semua halaman, kecuali jika kita atur agar tidak muncul.
Cara membuat herader dan footer juga sangat mudah. Anda hanya perlu klik Insert > pilih Header atau Footer (tergantung mau membuat apa). Saya contohkan membuat Footer.
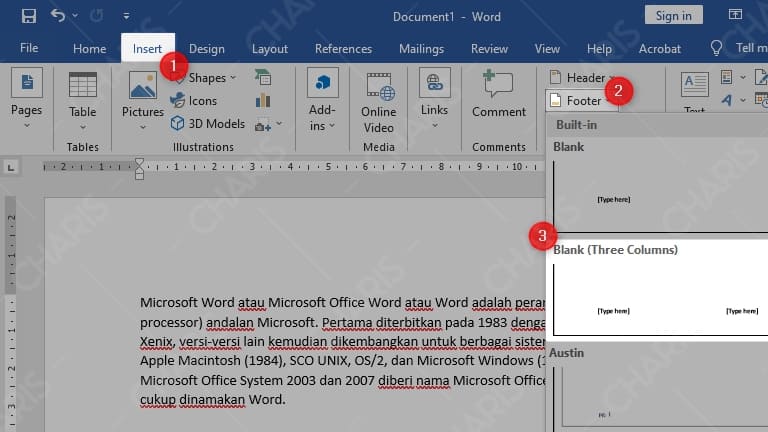
Sekadar info: Bagian yang saya tandai nomor 3 adalah gaya dari footer yang dibuat.
Setelah footer muncul di bagian bawah, silahkan edit sesuai kebutuhan. Semisal ingin membuat hak cipta dari dokumen tersebut ataupun lainnya.
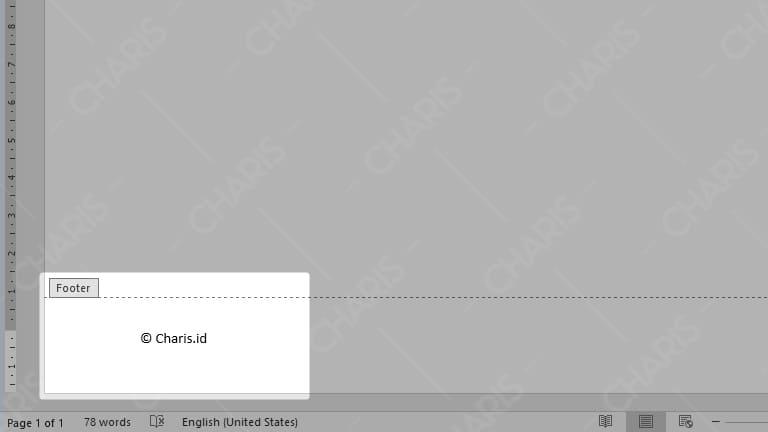
Bicara soal Header dan Footer, ada masalah yang biasa terjadi yaitu footer tidak tercetak saat di print. Tapi itu bukanlah masalah yang besar, cara mengatasinya juga tidak sulit kok.
Shortcut Microsoft Word
Perlu diketahui sebelumnya, shortcut merupakan pintasan keyboard yang akan mempercepat Anda dalam mengoperasikan Microsoft Word. Berikut adalah beberapa shortcut yang sering digunakan.
| Fungsi | Tombol |
| Membuka | Ctrl+O |
| Menyimpan | Ctrl+S |
| Menutup | Ctrl+W |
| Memotong | Ctrl+X |
| Menyalin | Ctrl+C |
| Tempel | Ctrl+V |
| Memilih semua | Ctrl+A |
| Tebal | Ctrl+B |
| Miring | Ctrl+I |
| Garis bawah | Ctrl+U |
| Memperkecil ukuran font 1 poin | Ctrl+[ |
| Memperbesar ukuran font 1 poin | Ctrl+] |
| Menengahkan teks | Ctrl+E |
| Meratakan teks ke kiri | Ctrl+L |
| Meratakan teks ke kanan | Ctrl+R |
| Batal | Esc |
| Membatalkan | Ctrl+Z |
| Mengulangi | Ctrl+Y |
| Memperbesar | ALT+W, Q, lalu tab di kotak dialog Zoom ke nilai yang Anda inginkan. |
Sebenarnya masih banyak sekali shortcut lainnya, namun saya hanya menuliskan yang paling sering digunakan saja.
Akan Update Lagi…
Sebenarnya, ada banyak sekali panduan Microsoft Word yang bisa dibahas. Untuk kedepannya, akan saya tambahkan lagi panduan-panduan belajar Ms Word lainnya. Namun, untuk saat ini mungkin hanya tutorial di atas saja yang bisa saya sampaikan. Kalau ada tambahan lagi, silahkan tuliskan di kolom tutorial, nanti akan saya tambahkan.
Mungkin hanya ini dulu yang bisa saya sampaikan pada kesempatan kali ini. Semoga artikel belajar Microsoft Word ini bisa bermanfaat dan menambah wawasan kita semua. Jika artikel ini bermanfaat untuk Anda, silahkan bagikan kepada teman-teman lainnya.